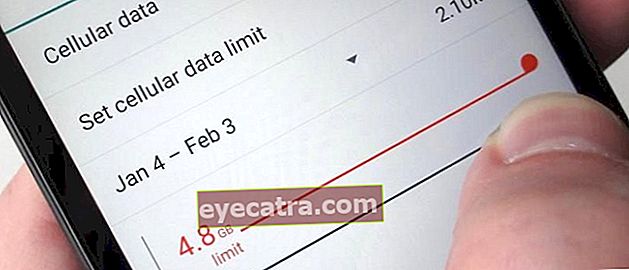samling af måder at slette applikationer på en bærbar computer (opdatering 2020)
Vil du slette en standardapplikation på en bærbar computer, men ved ikke hvordan? Slap af, ApkVenue har flere måder at afinstallere applikationer på en bærbar computer, så ydeevnen er endnu hurtigere
Det er vigtigt at tage sig af en pc eller bærbar computer, så enheden kan levere den bedste ydelse uden at skulle overbelaste computerprocessorens ydelse.
Imidlertid er der nogle gange applikationer, der ved et uheld installeres på pc'en uden at indse det. Enten fordi der er et Windows-standardprogram eller et program, som du ved et uheld installerede.
Jo flere applikationer der er installeret på din pc, jo tungere skal processorens ydeevne være og vil påvirke ydeevnen.
Nå, ApkVenue har en løsning til at slette applikationen. Kom nu, se hvordan du afinstallerer applikationer på en bærbar computer, der er svære at fjerne, nedenfor!
Indsamling af måder til at slette bærbare applikationer, der er vanskelige at slette
Nogle gange er der applikationer, der automatisk installeres på pc'en uden at du ved det. Dette sker ofte, når du installerer et program.
I installationsprogrammet installerer det nogle gange standardapplikationen skjult uden dit samtykke. Sletning af mappen betyder ikke, at applikationen er væk fra din bærbare computer, bande.
Selvfølgelig er dette irriterende, især hvis du ikke kan finde standardapplikationen i menuen Windows Kontrolpanel.
Ikke kun standardapplikationer, men kan også komme fra Windows-opdateringer, der bringer applikationer, der er mindre anvendte eller lige så gimmick.
Hvordan afinstallerer du derefter applikationer på en bærbar computer, der er svære at fjerne?
1. Sådan slettes applikationer på en bærbar computer ved hjælp af appen Indstillinger
Microsoft Windows integrerer ofte sjældent brugt software på din pc uden at blive bemærket. Ikke sjældent er ansøgningen kun en 'reklame'.
Denne standardapplikation gør ofte computerens ydeevne tung og reducerer ydelsen. Desværre kan du ikke slette denne applikation bare ved at få adgang til kontrolpanelet.
Før du prøver metoderne nedenfor, er det en god ide at prøve denne ene metode først, bande. Ved at få adgang til appindstillingerne kan du nemt slette applikationen.
Du kan også bruge denne metode til at slette almindelige applikationer, som du har installeret før. Her er trinene:
Trin 1 - Klik på Start
- Klik på Start-knappen (vindueikon) nederst til venstre på skrivebordet. Klik derefter på knappen Indstillinger (tandhjulsikon) i den menu, der vises.

Trin 2 - Fjernelse af applikationen
- Vælg Apps og funktioner i menuen Indstillinger. Rul for at finde det program, du vil afinstallere.

- Klik på applikationen, og vælg derefter knappen Afinstaller.

Hvis den applikation, du vil slette, ikke findes i den forrige applikationsliste, kan du bruge den næste metode.
2. Sådan slettes applikationer på en bærbar computer ved hjælp af Windows PowerShell
Den anden måde du kan gøre, hvis din bærbare computer har Windows 10-operativsystemet installeret, er at bruge Windows PowerShell.
Du kan bruge Windows Powershell til at slette indbyggede applikationer, der er krævende og ikke ønsker at blive slettet, såsom lommeregner, alarm, Groove Music og andre.
Bortset fra standardapplikationen ovenfor kan du også slette ethvert program på din pc / laptop ved hjælp af en kommandokode.
Kommandokoden er som følger:
Get-AppxPackage (applikationsnavn) | Fjern-AppxPackage
De parenteser, som vi angiver i koden, er udfyldt med navnet på den applikation, du vil slette. Hver applikation har sin egen kode.
Her er den applikationskode, som du kan anvende i afinstallationskoden ved hjælp af Windows PowerShell:
- Alarmer og ur: Microsoft.WindowsAlarms
- Lommeregner: Microsoft.WindowsCalculator
- Groove Music: Microsoft.ZuneMusic
- Kom godt i gang: Microsoft. Start
- Mail og kalender:
- Microsoft.windowscommunicationsapps
- Kort: Microsoft.WindowsMaps
- Film og tv: Microsoft.ZuneVideo
- OneNote: Microsoft.Office.OneNote
- Mennesker: Microsoft. Mennesker
- Telefon: Microsoft.WindowsPhone
- Fotos: Microsoft.Windows.Photos
- Mal 3D: Microsoft.MSPaint
- Butik: Microsoft.WindowsStore
- Stemmeoptager: Microsoft.SoundRecorder
- Vejr: Microsoft.BingWeather
- Xbox: Microsoft.XboxApp
Trinene til at bruge det er ret lette, du kan følge disse trin:
Trin 1 - Åbn Windows PowerShell
- For at finde Windows PowerShell skal du klikke på søg og derefter skrive 'Windows PowerShell'. Højreklik og vælg 'Kør som administrator'.

Trin 2 - Tjek applikationen på din bærbare computer
- Måden at kontrollere antallet af applikationer er ved at klikke på 'Get-AppxPackage' og derefter klikke på Enter.

Trin 3 - Klik på Afinstaller kode med det program, du vil fjerne
- Afinstallationskoden er i den øverste kolonne, som du kan kopiere og indsætte i Windows PowerShell. Klik derefter på Enter.

Du vil se en grøn besked, der angiver, at din ordre behandles. Derefter forsvinder den applikation, du afinstallerer, af sig selv.
Sådan afinstalleres bærbare applikationer ved hjælp af Unlocker

Unlocker er software som bruges til at slette enhver fil i Windows eller software, der tidligere var vanskelig at slette.
Denne applikation er ret nem at bruge. Trinene til at bruge det er ret enkle uden at skulle indtaste nogen kode som den første metode ovenfor.
Så de af jer, der ikke er sikre på at gøre metoden ovenfor ved hjælp af koden, kan du bruge dette Unlocker-program.
 Apps System Tuning Unlocker DOWNLOAD
Apps System Tuning Unlocker DOWNLOAD Måden at bruge det på er som følger:
Trin 1 - Åbn Unlocker-applikationen Vælg derefter applikationen
- Vælg det program eller den fil, du vil slette, Unlocker giver dig et antal applikationer, der læses på forsiden. Hvis der ikke er det, kan du søge efter applikationen manuelt. Klik derefter på Ok.

Trin 2 - Vælg Slet og derefter OK
- Vælg slet i kolonnen i venstre hjørne af siden. Udover at slette kan du også omdøbe og flytte filer eller applikationer til en anden placering. Klik derefter på OK.

Den applikation eller fil, du vælger, slettes automatisk af Unlocker. Det er let, ikke?
Således Jaka's artikel om, hvordan man afinstallerer applikationer på en bærbar computer, der er svære at fjerne. Du kan vælge mellem de tre metoder ovenfor.
Har du spørgsmål til ovenstående trin? Skriv din mening i kommentarfeltet, ja. Vi ses i den næste artikel!
Læs også artikler om Windows eller andre interessante artikler fra Daniel Cahyadi.