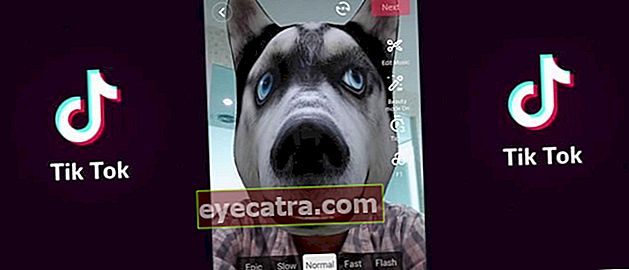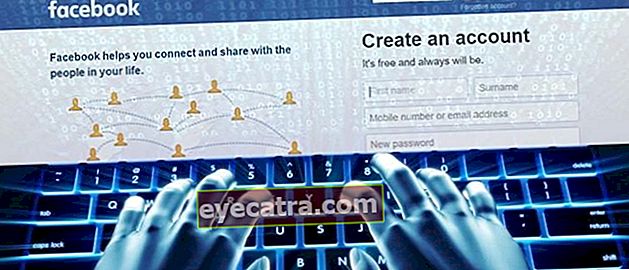den nemmeste måde at håndtere Windows 10 blå skærm på
Din bærbare computer oplever ofte en meget irriterende blå skærm? Tjek årsagerne og måder at løse Windows 10 blå skærm nedenfor! Let, virkelig!
Din bærbare computer pludselig hænger og skærmen bliver blå? Rolige! Der er nogle hvordan man løser Windows 10 blå skærm som ApkVenue vil diskutere i denne artikel.
Når vi taler om den blå skærm, vises denne fejl ofte pludselig, så brugerne ikke har tid til at gemme data først.
Dette er bestemt et problem, der er meget irriterende for nogen, så ikke få mennesker leder efter måder at løse dette problem på.
Men rolig! Problemet er, at denne gang vil ApkVenue fortælle dig flere måder at overvinde det på Windows 10 blå skærm mest potente.
Sådan overvindes Windows 10 blå skærm med CMD
For dem af jer, der ikke er bekendt med funktionerne på pc-enheder, kan det måske løse problemet blå skærm Windows 10 bliver virkelig svært at gøre.
Heldigvis kommer Windows-operativsystemet med et kaldet program Kommandoprompt eller såkaldte CMD.
Gennem dette program kan du bruge kommandoer SFC Scannow hvilket er nyttigt til kontrol og reparation af beskadigede systemfiler grundigt, herunder forhold blå skærm.
For at gøre dette kan du følge de komplette trin fra ApkVenue nedenfor.
Type nøgleordCMD i søgefeltet i Windows 10.
Højreklik på kommandoprompt, og vælg den Kør som administrator.
Vælg knappen Ja hvis et vindue vises Brugerkontokontrol

- Skriv kommandoen CMD sfc / scannow, og tryk derefter på Gå ind.

- Genstart den bærbare computer.
Hvis det viser sig, at din bærbare computer stadig oplever blå skærm, måske kan du prøve andre måder nedenfor.
Sådan repareres Windows 10 blå skærm uden at geninstallere den
For dem af jer, der er dovne med at geninstallere Windows, er der flere alternative måder at løse det på blå skærm Windows 10 Asus, Acer eller Lenovo uden geninstallation.
Nysgerrig efter at vide hvordan? Her er nogle måder, du kan ordne det på.
1. Rens din pc eller bærbare RAM

Tro det eller ej, i de fleste tilfælde blå skærm hvad der sker med en pc eller bærbar computer, skyldes hovedsageligt RAM-problem.
RAM er faktisk en af de komponenter, der er tilbøjelige til fejl, især hvis den har lang levetid. Faktisk tjener denne ene vigtige komponent til at læse, gemme midlertidige data og forskellige programinstruktioner.
Derfor får den meget vigtige rolle brugerne til at være opmærksomme på selve RAM-ens renhed.
Måden at rengøre det på er også meget let, du behøver kun at gnide den gule metaldel af RAM ved hjælp af et viskelæder.
Men hvis den bærbare computer stadig oplever blå skærm selvom RAM-komponenterne er blevet renset, er den endelige løsning, at du skal udskifte dem med nyt RAM.
2. Stop Overclocking PC

For dem af jer, der hævder at være et pc-barn, skal du allerede kende udtrykket overclocked der refererer til en måde at få en enhed til at køre med en højere hastighed?
Selvom det er i stand til at gøre pc-ydelsen højere end normalt, men overclocked risiko for, at systemenheden bliver ustabil, indtil pc-komponenten er beskadiget.
Det er ikke umuligt, hvis det også gør din bærbare oplevelse blå skærm du ved, bande. Normalt er den kode, der vises i dette problem CLOCK-WATCHDOG-TIMEOUT.
Derfor for at løse problemet blå skærm, du kan prøve stop med at gøre overclocking på en bærbar computer eller pc.
Overclocking i sig selv er faktisk fint, så længe du ikke tvinger det urets hastighed forbi den grænse, du kan estimere.
3. Geninstaller VGA-driveren

Bortset fra RAM-problemer forårsager VGA-drivere også ofte pc'er eller bærbare computere med Windows 10-operativsystemet blå skærm.
Det er bare det, i dette tilfælde sker det normalt, fordi det er forårsaget af et kompatibilitetsproblem eller en mislykket eller mislykket VGA-driverinstallation.
Problem blå skærm dem, der er forårsaget af VGA-fejl selv, er normalt markeret med en fejlkode som f.eks VIDEO_TDR-FEJL, VIDEO-DRIVER-INIT-FEJL, VIDEO_SCHEDULER-INTERNAL_ERROR, og andre.
At overvinde blå skærm med en fejlkode som denne kan du prøve at slette den gamle VGA-driver via Sikker tilstand geninstaller derefter VGA-driveren.
For dem af jer, der ikke ved, hvordan man går i fejlsikret tilstand i Windows 10, kan du læse ApkVenues artikel om, hvordan man går i fejlsikret tilstand i Windows 10.
Derudover kan du også opdatere VGA-driveren til den nyeste version, bande.
4. Kontroller ved hjælp af fejlfinding
På hver Windows 10 bærbar computer eller pc er der en funktion kaldet Fejlfinding der tjener til automatisk at finde ud af og rette fejl.
Du kan bruge denne funktion til at finde ud af, om der er en fejl, der får den bærbare computer til at opleve en blå skærm, samt rette den med blot et par klik.
For at få adgang til fejlfindingsfunktionen kan du følge nedenstående trin:
Åbn kontrolpanelet.
Klik på System og sikkerhed, vælg derefter Sikkerhed og vedligeholdelse.
Klik på indstillinger Vedligeholdelse, og klik derefter på Vedligeholdelsesstart.

5. Opdater Windows 10-systemet
Ligesom smartphone-enheder skal din bærbare computer også opdatere systemet for at rette det bugs hvilket kan være årsagen til, at bærbare Windows 10-computere oplever blå skærme.
Ikke kun et blå skærmproblem, systemopdateringer er også meget vigtige at gøre regelmæssigt for at opretholde ydeevnen på din Windows 10, så den forbliver behagelig at bruge.
Metoden er virkelig let, virkelig! Du kan følge nedenstående trin:
Åbn programmet Indstillinger Windows 10.
Vælg menu Opdatering og sikkerhed.
Klik på knappen Søg efter opdateringer.

Geninstaller Windows 10

Hvis ovenstående metoder stadig ikke kan overvindes blå skærm Windows 10, den sidste løsning, du kan prøve, er at geninstallere Windows 10 på en pc eller bærbar computer.
Selvom denne metode er lidt mere kompliceret, især for dem af jer, der aldrig har gjort det, handler Jaka's artikel om hvordan du geninstallerer Windows 10 måske kan det hjælpe dig med at udføre hvert trin.
Geninstallation af operativsystemet ser ud til at være en effektiv måde at løse det på blå skærm Windows 10, hvad du kan gøre, når der ikke er nogen anden måde at rette det på, bande.
 VIS ARTIKLER
VIS ARTIKLER Typer af Windows 10 blå skærmfejlkoder
Når en Windows 10 bærbar computer eller computer oplever en blå skærm, vises den normalt Fejlkode udløseren. Dette tjener til at gøre det lettere for brugerne, når de vil finde ud af årsagsoplysningerne og hvordan de løses på Internettet.
For da behøver du kun at skrive stopkode aka fejlkoden på Googles søgeside. I mellemtiden flere Windows 10 Blue Screen of Death (BSOD) fejlkode de hyppigste er som følger:
- 0x000000C1 SPECIAL_POOL_DETECTED_MEMORY_CORRUPTION
- 0x000000C2 BAD_POOL_CALLER
- 0x000000C4 DRIVER_VERIFIER_DETECTED_VIOLATION
- 0x000000C5 DRIVER_CORRUPTED_EXPOOL
- 0x000000C6 DRIVER_CAUGHT_MODIFYING_FREED_POOL
- 0x000000C7 TIMER_OR_DPC_INVALID
- 0x000000C8 IRQL_UNEXPECTED_VALUE
- 0x000000C9 DRIVER_VERIFIER_IOMANAGER_VIOLATION
- 0x000000CA PNP_DETECTED_FATAL_ERROR
- 0x000000CB DRIVER_LEFT_LOCKED_PAGES_IN_PROCESS
- 0x000000CC PAGE_FAULT_IN_FREED_SPECIAL_POOL
- 0x000000CD PAGE_FAULT_BEYOND_END_OF_ALLOCATION
- 0x000000CE DRIVER_UNLOADED_WITHOUT_CANCELLING_PENDING
- 0x000000CF TERMINAL_SERVER_DRIVER_MADE_INCORRECT
- 0x000000D0 DRIVER_CORRUPTED_MMPOOL
- 0x000000D1 DRIVER_IRQL_NOT_LESS_OR_EQUAL
- 0x000000D2 BUGCODE_ID_DRIVER
- 0x000000D3 DRIVER_PORTION_MUST_BE_NONPAGED
- 0x000000D4 SCAN_AT_RAISED_IRQL_CAUGHT_IMPROPER_DRIVER
- 0x000000D5 DRIVER_PAGE_FAULT_IN_FREED_SPECIAL_POOL
- 0x000000D6 DRIVER_PAGE_FAULT_BEYOND_END_OF_ALLOCATION
- 0x000000D7 DRIVER_UNMAPPING_INVALID_VIEW
- 0x000000D8 DRIVER_USED_EXCESSIVE_PTES
- 0x000000D9 LOCKED_PAGES_TRACKER_CORRUPTION
- 0x000000DA SYSTEM_PTE_MISUSE
- 0x000000DB DRIVER_CORRUPTED_SYSPTES
- 0x000000E0 ACPI_BIOS_FATAL_ERROR
- 0x000000EF CRITICAL_PROCESS_DIED
- 0x000000E1 WORKER_THREAD_RETURNED_AT_BAD_IRQL
- 0x000000E2 MANUELT_INITIATED_CRASH
- 0x000000E3 RESOURCE_NOT_OWNED
- 0x000000E4 WORKER_INVALID
- 0x000000E6 DRIVER_VERIFIER_DMA_VIOLATION
- 0x000000F4 CRITICAL_OBJECT_TERMINATION
- 0x000000FA HTTP_DRIVER_CORRUPTED
- 0x00000108 THIRD_PARTY_FILE_SYSTEM_FAILURE
- 0x00000101 CLOCK_WATCHDOG_TIMEOUT
- 0x00000100 LOADER_BLOCK_MISMATCH
- 0x00000114 VIDEO_SHADOW_DRIVER_FATAL_ERROR
- etc.
Så det var nogle måder at overvinde dem på blå skærm Den nemmeste Windows 10, du kan gøre lige nu.
Faktisk, for dig brugere af Windows 7 eller 8, kan du stadig følge metoderne ovenfor, virkelig! Der kan dog være en lille forskel i placeringen af menuen eller programmet.
Men hvis ovenstående metoder stadig ikke kan løse problemet blå skærm, så er det sidste alternativ, du skal gøre, at tage ham til tjenesten.
Læs også artikler om Windows 10 eller andre interessante artikler fra Shelda Audita.