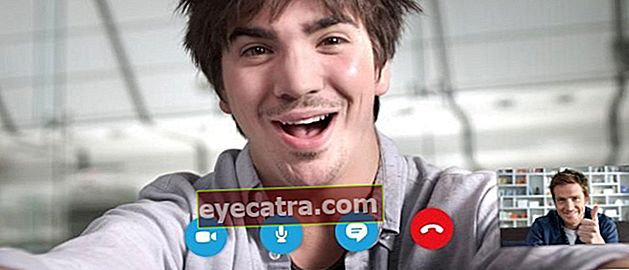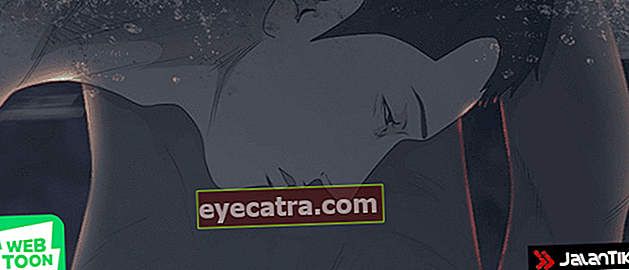mus ødelagt og ikke fungerer i Windows 10? prøv denne måde at løse det på!
Du føler dig helt sikkert frustreret, når din mus dør, mens du arbejder eller bare spiller spil. Tjek Jakas løsning til at rette en mus, der ikke fungerer på Windows 10.
Du spiller PUBG, så ser du en fjende der er plyndring alene. Dine instinkter får dig til at sigte og skyde på en uforsigtig fjende.
Men når du skyder på fjenden, fungerer din mus pludselig ikke. Fjenden kender din placering og skyder derefter på dig, der ikke er i stand til at bevæge sig. Kyllingemiddagen mislykkedes, bande.
Det må være rigtig irriterende, højre, hvis musen ikke fungerer, når du spiller spil eller arbejder. ApkVenue vil gerne give en løsning til jer løsning til at rette musen, der ikke fungerer på Windows 10.
Nysgerrig? Se bare på ApkVenues forklaring i den følgende artikel.
Løsning til at rette musen fungerer ikke på Windows 10
Der er forskellige grunde til, at din mus er beskadiget. Nogle gange er det problem, der opstår i hardwaren, altså din mus, bande. Enkle ting som løse kabler glemmes ofte af brugerne.
For at sikre, at din mus ikke har nogen væsentlige problemer, kan du prøve at afbryde kablet eller trådløs adapter, sæt det derefter på igen.
Hvis dette sjældent sker med din mus, kan du prøve Fjern og geninstaller kabler eller trådløs adapter, derefter genstart din enhed, bande.
Hvis du har gjort alle disse ting, men din mus stadig ikke fungerer, er der to muligheder. Din mus er beskadiget, eller der er et problem på din computer.
Hvis du er sikker på, at din mus ikke er beskadiget, kan du følge trinene for at reparere en mus i Windows 10, hvilket ApkVenue forklarer nedenfor.
1. Inkompatibel musdriver
Inkompatible drivere er det mest almindelige problem, der kan ske for dig. Windows 10 har evnen til automatisk at opdatere alle drivere.
Windows 10 får dog ikke altid den rigtige driver til din mus. Sådan opdaterer du din musedriver.
Klik på Start i nederste venstre hjørne af skærmen, og skriv derefter Enhedshåndtering og åbn denne menu.
Klik på pileknappen ved siden af menuen Mus og andre pegeredskaber. Dit musenavn vises.

Højreklik på navnet på din mus, og vælg derefter menu Driveropdatering.
Vælg Søg automatisk efter opdateret driversoftware for automatisk at søge efter de nyeste musedrivere.

- Hvis du har downloadet musedriveren manuelt, kan du vælge indstillingen Gennemse min computer for driversoftware vælg derefter driveren.

Hvis det stadig ikke virker, kan du også afinstallere din musedriver ved at åbne menuen Enhedshåndtering, og klik derefter på Mus og andre pegeredskaber.
Højreklik på dit musenavn, og vælg derefter Afinstaller og følg instruktionerne fra Windows.
Geninstaller driveren på de 2 måder, som ApkVenue forklarede ovenfor genstart Din pc.
2. Musen bevæger sig ikke, og markøren forsvinder
Dette er også et almindeligt museproblem i Windows 10. Normalt er hovedårsagen et indbygget Windows 10-program kaldet Realtek HD Audio Manager.
Du kan prøve at slukke for Realtek HD Audio-manager på følgende måde.
Åben Jobliste vælg derefter en fane Start op.
Højreklik på Realtek HD Audio Manager, og vælg det derefter Deaktiver.

3. Musen Lag og lyde, når de bruges
Denne løsning har en årsag, der næsten er den samme som det første problem, der er relateret til din musedriver.
Hvis din mus hænger sammen og laver en mærkelig lyd på computeren, når du bruger musen, skal du læse Jakas løsning på denne. Straks, bande!
Hent Microsoft XINPUT-kompatibel HID-enhedsdriver på Google Uddrag på det sted, du ønsker.
Åben Enhedshåndtering derefter søg Human Interface-enheder. Klik på pileknappen ved siden af Human Interface Device, indtil en rullemenu vises.

Se efter menuen HID-kompatibel leverandørdefineret enhed, højreklik derefter og vælg Driveropdatering.
Vælg derefter en mulighed Gennemse min computer for driversoftware så din computer ser efter den driver, den har brug for.
Derefter vælger du en mulighed Lad mig vælge fra en liste over enhedsdrivere på min computer for at vælge filer.

På det næste skærmbillede skal du vælge Har disk for at vælge den fil, vi ønsker.
Klik derefter på Gennemse for at søge efter filer xinputhid som vi ekstraherede i begyndelsen af vejledningen.

- Når du vender tilbage til drivervalgmenuen, vil du se XINPUT som allerede kan vælges til installation. Installere den sidste chauffør genstart Din pc.

4. Touchpad reagerer ikke
Laptops med Windows 10 installeret har nogle gange problemer med touchpad hvilket ikke fungerer, når du skriver.
Dette problem opstår på grund af en konflikt mellem Synaptics Touchpad Driver og Windows 10 driver touchpad.
Sådan løser du det.
Først kan du klikke Start-menu skriv derefter Mus.
Søgeresultaterne vises, og vælg dem derefter Skift musens indstillinger.
I menuen Mus og touchpad, der er et valg Yderligere musemuligheder.
Vælg fane Klik på Pad, vælg derefter Indstillinger. En ny fane vises, og vælg derefter Fremskreden.
Flyt markøren på bjælken Filteraktiveringstid og vælg 0 sekunder. Klik på Okay.

Det er Jakas artikel om løsninger til at rette en mus, der ikke fungerer på Windows 10. Forhåbentlig kan denne artikel hjælpe jer.
Vi ses i den næste Jaka-artikel!
Læs også artikler om Tech Hack eller andre interessante artikler fra Prameswara Padmanaba