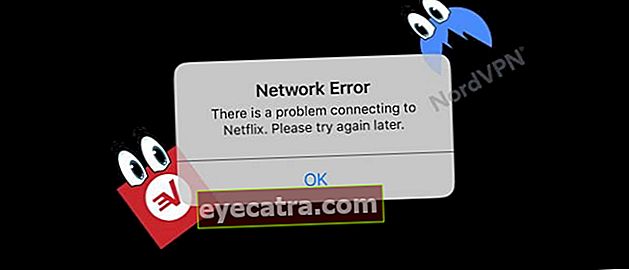hvordan man let går ind i bios pc / laptop, garanteret succes!
Vil du installere Windows med et flash, men ved ikke, hvordan du indtaster BIOS-indstillingerne? Sådan kommer du nemt ind i pc-BIOS! Garanteret at arbejde!
Brug for adgang til BIOS-indstillinger, så du kan installere Windows ved hjælp af et flashdrev? Men ved du ikke hvordan?
For de af jer, der måske ikke ved det, Grundlæggende input output system (BIOS) er et grundlæggende program på et computersystem, der fungerer til at regulere flere funktioner på computerhardware.
Selvom det er et af de vigtige programmer på en pc, er der faktisk stadig mange brugere, der ikke engang kender eksistensen af dette ene program, bande.
I denne artikel vil ApkVenue diskutere nogle få hvordan man nemt kommer ind i pc-BIOS.
Sådan indtastes pc-BIOS nemt
At komme ind i BIOS-indstillingerne selv er faktisk ikke så svært, bande. Fordi du stort set kun behøver at trykke på bestemte taster på tastaturet under processen støvle for at komme ind i BIOS.
I de fleste mærker af bærbare computere er den nøgle, der oftest bruges til at komme ind i BIOS-opsætningen F2, F12, Del, F1, eller Fn + F2.
Men så du ikke er forvirret, når ApkVenue forklarer, hvordan du går ind i BIOS, kan du først henvise til tastaturtastetabellen for at komme ind i BIOS nedenfor:
| Bærbar | BIOS-tastaturtaster |
|---|---|
| Lenovo | F2 eller Fn + F2 |
| Acer | F1, F2 eller CTRL + ALT + ESC |
| Toshiba | F2, ESC eller F1 |
| Dell | F2, Del, F12, F1, F3 eller Fn + F1 |
| Asus | F2 |
| HP | ESC, F10 eller F1 |
| Samsung | F2 eller F10 |
| MSI | Del |
| Sony | F1, F2 eller F3 |
| Fujitsu | F2 |
1. Sådan åbnes BIOS med Genvejstast Tastatur
Leder du efter en måde at komme ind på pc-BIOS? En af de måder, du kan gøre er at bruge genvejstast tastatur som det Jaka gav i tabellen ovenfor, bande.
Du behøver kun at tænde din pc / laptop, derefter under processen støvle Du bliver her tryk på tastaturknappen for at åbne BIOS kontinuerligt.
Normalt vises de taster, du kan bruge til at komme ind i BIOS, i nederste hjørne af pc-skærmen som vist nedenfor.

Fotokilde: ITPOIN (Tryk på tasten på tastaturet, som det vises på pc-skærmen for at få adgang til pc-BIOS med en genvejstast).
I eksemplet ovenfor kan du trykke på knappen kontinuerligt DEL for at åbne BIOS-opsætning. Hvis det lykkes, vises BIOS-installationssiden.
Desværre kan denne måde at komme ind i BIOS på nogle bærbare computere eller computere ikke længere på, bande.
Men du behøver ikke bekymre dig, fordi ApkVenue har andre alternative måder, som vil blive diskuteret nedenfor.
2. Sådan åbnes BIOS uden tastatur
Har du prøvet alle tastaturtasterne for at komme ind i BIOS, men det fungerer stadig ikke? Vil du finde en måde at komme ind i BIOS uden et tastatur? Der er!
Bortset fra at bruge tastaturtasterne, kan du også indtaste BIOS-indstillingerne uden at skulle trykke på nogen taster på tastaturet, gang.
Tricket er at komme ind UEFI Firmware-indstillinger. Disse indstillinger kan normalt findes på computere eller bærbare computere, der kører Windows 10 såvel som Windows 8.
Så for dem af jer, der leder efter en måde at komme ind i BIOS hos Acer, MSI, Asus eller andre mærker, kan du følge denne metode, så længe din pc allerede bruger et af Windows OS tidligere.
Nå, for flere detaljer kan du se nedenstående trin.
Trin 1 - Gå til 'Indstillinger'
Først og fremmest åbner du først menuen 'Indstillinger' på en bærbar computer eller computer.
Klik derefter på menuen 'Opdatering og sikkerhed'.

Trin 2 - Vælg menuen 'Gendannelse'
Det næste trin skal du klikke på menuen 'Genopretning'. På dette stadium delvist Avanceret opstart klik på knappen 'Genstart nu'.
Derefter genstarter pc'en automatisk.

Fotokilde: JalanTikus (Vælg menuen Recovery for at komme ind i BIOS uden tastatur).
Trin 3 - Vælg menuen 'Fejlfinding'
- Derefter vælger du menuen 'Fejlfinding'.

Trin 4 - Vælg 'Avancerede indstillinger'
- Når du har åbnet siden Fejlfinding, skal du vælge en mulighed 'Avancerede indstillinger'.

- Vælg derefter en mulighed 'UEFI Firmware-indstillinger' og klik på knappen 'Genstart'.

- Derefter genstarter pc'en automatisk.
Trin 5 - Gå ind i BIOS-opsætning
- Hvis du har udført alle ovenstående trin, har du, efter genstartsprocessen er afsluttet, indtastet BIOS-indstillingerne.

Fotokilde: JalanTikus (Dette er det sidste kig på, hvordan du går ind i BIOS i Asus Windows 10).
3. Sådan åbnes BIOS med CMD

Fotokilde: JalanTikus (Leder du efter en måde at komme ind i BIOS med CMD? Desværre kan du ikke gøre dette).
Hvis du overvejer at finde en måde at komme ind i BIOS med CMD, er det desværre stadig der er ingen måde at gøre det på, bande.
Kommandoprompt (CMD) det er kendt som en af de mest kraftfulde muligheder for at håndtere forskellige problemer på pc'en med det samme, men i dette tilfælde kan du ikke bruge den til at komme ind i BIOS.
Du kan kun bruge CMD-kommandoen til tjek BIOS-versionen kun på pc uden at komme ind i det.
Så i denne artikel kan ApkVenue ikke give dig, hvordan du åbner BIOS med denne CMD. I stedet kan du følge trinene for at åbne pc-BIOS'en, som ApkVenue forklarede øverst.
4. Sådan åbnes BIOS via kontrolpanelet

Fotokilde: JalanTikus (Indtil nu er der ingen måde at komme ind i BIOS via kontrolpanelet, som du kan gøre).
Ligesom før kan du ikke gøre, hvordan du går ind i BIOS via kontrolpanelet, bande.
Årsagen er, kontrolpanelet giver ingen funktioner som giver dig mulighed for at komme ind i BIOS via dette program.
Du kan kun bruge kontrolpanelet til at styre og overvåge pc-hardware-brugen ved at bruge noget af den software, der er inkluderet i det.
Du kan også bruge kontrolpanelet til at slette applikationer på computeren og flere andre funktioner undtagen indtastning af BIOS-indstillinger.
Nå, det var tipene til, hvordan man let kan komme ind i pc-BIOS fra ApkVenue denne gang, bande.
For de af jer, der leder efter måder at komme ind i BIOS til MSI, Asus, Acer og andre bærbare mærker, understreger ApkVenue igen, at du kan følge metoden ovenfor.
Med en note, at din computer eller bærbare computer bruger allerede Windows 8 eller 10 OS og har en UEFI Firmaware-indstillingsfunktion inde i det. Held og lykke!
Læs også artikler om Tech Hack eller andre interessante artikler fra Shelda Audita.