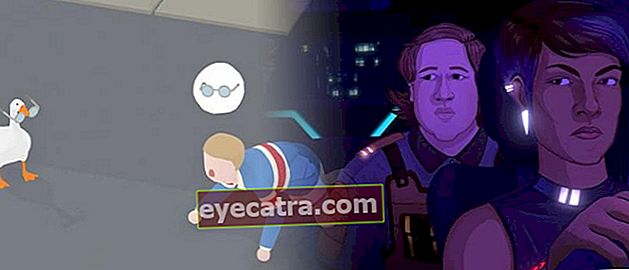hvordan man redigerer og installerer twibbon på picsart & canva
Populariteten af twibbon har fået mange til at finde ud af, hvordan man installerer twibbon. Her er en tutorial om redigering af twibbon på PicsArt & Canva. Hvor let er redigeringstrinnene!
Sådan installeres twibbon mange af jer ved det allerede, især hvis du er et begivenhedsbarn eller en ny studerende.
Dette er rimeligt, i betragtning af at twibbon normalt bruges til promovere en begivenhed eller som form for vores deltagelse i et arrangement.
Twibbon er fotoramme med et unikt design, hvor centret har et udseende gennemsigtig med filformatet PNG. Dette er forsætligt, så folk kan vedhæfte farvebåndet til billedet.
Faktisk kan du redigere twibbon via en række af de bedste fotoredigeringsapplikationer spredt på Google Play eller Play Butik.
Der er dog 2 af de mest populære applikationer, der bruges til at vedhæfte eller vedhæfte bånd til fotos. Den første er PicsArt, det andet er Canva.
Til information er disse to applikationer kendt for at være den enkleste og nemmeste at bruge, herunder installation eller fastgørelse af twibbon på din mobiltelefon. I stedet for at dvæle, skal du bare kigge hvordan man redigerer twibbon det følgende!
1. Sådan installeres Twibbon på PicsArt
PicsArt selv har været kendt i lang tid som en fotoredigeringsapplikation brugervenlig. Det er så let, at denne applikation er perfekt til enhver at bruge. Du kan også være auto smuk og smuk kun bevæbnet med denne applikation!
Denne gang vil vi studere sammen hvordan man redigerer twibbon på PicsArt. Garanteret at være kort og virkelig let. Sådan gør du!
- Åbn applikationen PicsArt
Hvis du ikke har det, kan du downloade det via det link, som ApkVenue giver under dette.
 PicsArt Foto- og billedbehandlingsapps DOWNLOAD
PicsArt Foto- og billedbehandlingsapps DOWNLOAD - Tryk på plustegnet (+) på PicsArt
Senere på startsiden vil du se en slags tidslinjevisning på sociale medier. Alt du skal gøre er at trykke på plustegn (+) lilla i nederste centrum.

- Klik på det foto, du vil vedhæfte farvebåndet til, i kolonnen Fotos
Derefter kommer du ind på siden Start redigering. Klik på det foto, du vil indsætte farvebåndet i kolonnen Fotos. Hvis du ikke finder det, kan du åbne indstillingerne Alle fotos til højre.

- Stryg, indtil du finder en mulighed Tilføj billede
I så fald finder du dit foto på redigeringssiden. Rul i kolonnen Menu nedenfor, indtil du finder en mulighed Tilføj billede.

Tryk på Tilføj billede, derefter vælg twibbon som du vil indsætte på billedet.
- Juster billedets størrelse
Fordi størrelsen stadig ikke passer til dit foto, kan du justere størrelsen frit, indtil den passer til billedet.

- Tryk på Gem
Når du er færdig, skal du trykke på Pil i øverste højre hjørne for at fortsætte til gemningsprocessen. Tryk på Gemmeog færdig! Dit yndlings Twibbon er klar!
2. Sådan redigeres Twibbon i Canva
Bortset fra PicsArt kan du også redigere twibbons i Canva. Denne app er også berømt for at være meget brugervenlig. Med andre ord anbefales begyndere stærkt at bruge denne applikation, fordi den er meget nem at bruge.
Ikke kun det. Canva har også indbyggede skabeloner, der passer perfekt til dine sociale mediebehov. Ikke underligt, at denne ansøgning blev spurgt som en Den bedste applikation til grafisk design til Android-telefoner og pc'er.
Uden behovet for at blive hængende vil ApkVenue derfor lære dig, hvordan du redigerer twibbon i Canva. Senere vil du forstå vejledningen til installation eller indsættelse af twibbon til dine begivenhedsbehov. Sådan gør du!
- Åbn applikationen Canva
Åbn applikationen Canva. Hvis du ikke har det, kan du downloade det via det link, som ApkVenue giver under dette.
 Canvas produktivitetsapps DOWNLOAD
Canvas produktivitetsapps DOWNLOAD - Klik på indstillinger Se alt
Når du åbner startsiden, finder du forskellige kolonneskabeloner. Klik bare på indstillingen Se alt i en hvilken som helst skabelonkolonne.

Derefter skal du vælge en mulighed Blanki betragtning af at vi skal redigere twibbon uden hjælp Canvas indbyggede skabeloner.
- Tryk på det foto, du vil vedhæfte farvebåndet til
Hvis du er kommet ind på redigeringssiden, skal du trykke på det hvide lag, der vises på skærmen, og derefter trykke på det foto, du vil installere, eller indsætte twibbon.

Hvis du ikke kan finde det, skal du bare trykke på symbolet Galleri og søg indtil vi finder det.
- Vælg twibbon
Derefter skal du trykke på tegnet Tilføj / Plus (+) i nederste højre hjørne skal du trykke på Billede, derefter vælg twibbon som du vil vedhæfte til billedet.

- Indstil farvebåndets størrelse frit
Fordi størrelsen stadig ikke passer til dit foto, kan du justere størrelsen frit, indtil den passer til billedet.

- Tryk på Hent
Når du er færdig, skal du trykke på symbolet Hent, position nummer to fra øverste højre hjørne for at fortsætte til lagringsprocessen. Færdig! Sådan redigerer du dit yndlingsbåndfoto!
Sådan installeres twibbon, som du kan bruge i 2020. Da indstillingerne for de to applikationer begge er nye, garanterer ApkVenue de to guider ovenfor 100% arbejde! God redigering sjov, bande!
Læs også artikler om Tech Hack eller andre interessante artikler fra Diptya.