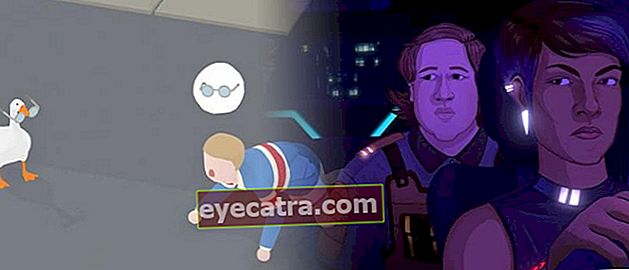7 måder at øge ydelsen på den mest kraftfulde bærbare computer i 2020
Din computer er hurtigere og super responsiv. Rapportering fra Hongkiat, her er hvordan du forbedrer ydeevnen på din bærbare computer, så du ikke bremser, vær opmærksom!
Føler du, at den bærbare computer, du bruger, ikke fungerer optimalt? Tithænger og det tager for lang tid at åbne applikationen igen?
Hvis din computer viser sig at være ret ny og allerede kører Windows 10, men ydeevnen er lidt langsom eller mindre lydhør. ApkVenue har en løsning!
Der er flere måder at forbedre computerens ydeevne på, som du kan implementere for at minimere unødvendig ressourceforbrug, så din computer er hurtigere og superresponsiv.
7 måder at forbedre din bærbare computers ydeevne
En arbejds-bærbar computer er faktisk en enhed, der skal vedligeholdes regelmæssigt for at opretholde dens ydeevne på optimale niveauer.
Den bedste måde at fremskynde den bedste bærbare computer på er faktisk et simpelt princip, det er bare, at brugerne ofte glemmer at udføre vedligeholdelse som denne til deres yndlingsenhed.
Her er nogle måder, du kan bruge til at forbedre ydeevnen på din bærbare computer, så du ikke bremser, vær opmærksom!
1. Deaktiver programmer ved opstart

Hvorfor er din bærbare computers ydeevne langsom, det kan skyldes, at mange programmer kører i 'Start op'.
Derfor deaktiveres applikationer, der kører ved opstart fremskynde computerens ydeevne og forbedre den samlede respons.
Sådan dræbes programmet start op som han følte var unødvendig.
- Trin 1 - Tryk på den Ctrl + Skift + Esc at åbne Jobliste.
- Trin 2 - Klik Start-fanen og du vil se en liste over applikationer, der kører automatisk.
- Trin 3 - Vælg det program, du vil deaktivere, højreklik og vælg Deaktiver på ikke-væsentlige applikationer.
2. Sluk for effekter og animationer

En anden grund til, at din spil-pc kan køre langsomt, er fordi visuelle effekter og animationseffekter hvilket øger belastningen på systemressourcerne.
På nye computere gør visuelle effekter og animation det havde ikke stor indflydelse ydelsesrelateret, men på ældre computere var det obligatorisk at deaktivere denne mulighed.
Sådan fremskynder du en bærbar computer ved at slukke for unødvendige animationseffekter.
- Trin 1 - Højreklik på menuen Start, og vælg System.
- Trin 2 - Klik derefter på 'Avancerede systemindstillinger'.
- Trin 3 - Nu er du på fanen 'Fremskreden'og vælg'Indstillinger for perfromance'.
- Trin 4 - I fanen 'Visuelle effekter', Vælg 'Juster de bedste præstationsbilleder'eller'Brugerdefineredefor at vælge manuelt.
3. Afinstaller Bloatware

Windows standardsoftware, som du ikke vil have alias bloatware har også en stor rolle i at bremse ydeevnen på din bærbare computer.
De tage hukommelsesplads og blokere andre applikationer. Derfor er det bedre at slette applikationer, som du ikke bruger.
Sådan gør du laptop hurtigere ved at slette bloatware som du ikke har brug for på din bærbare computer.
- Trin 1 - Højreklik på menuen Start, og vælg Kontrolpanel.
- Trin 2 - Vælg Programmer >Programmer og funktioner.
- Trin 3 - Vælg Afinstaller / skift at fjerne bloatware hvad du ikke har brug for.
4. Brug Performance Monitor

Windows 10 har værktøj at overvåge ydeevne online realtid der kaldes Ydelsesmonitor.
Dette værktøj vil viser systemoplysninger og ressourcer hardware. Du kan bruge dette indbyggede værktøj til at fremskynde den bærbare computer, du bruger.
Sådan aktiveres Ydelsesmonitor på Windows 10 for at overvåge ydeevnen på din bærbare computer.
- Trin 1 - Skriv og klik på 'Start-menuen'Ydelsesmonitor'.
- Trin 2 - Vælg derefter en mulighed Rapporter >System >Systemdiagnostik.
5. Aktivér dvaletilstand

Fungere dvale er at gemme al arbejdshukommelse eller gemme alle aktiviteter, der udføres på den bærbare computer, når den bærbare computer er slukket, og vil blive gendannet til normal inden dvale.
Med dvale, vil din bærbare computer har et hurtigere svar snarere end at blive lukket helt ned efter kommando lukke ned.
Sådan får du bærbare computere hurtigere til start op du kan gøre dette på følgende måde.
- Trin 1 - Tryk på den Windows-nøgle + i og vælg System.
- Trin 2 - Vælg derefter Power & Sleep >Yderligere strømindstillinger og 'Power Option'.
- Trin 3 - Vælg derefter Vælg, hvad tænd / sluk-knapperne gør og klik Skift indstillinger, der i øjeblikket ikke er tilgængelige.
- Trin 4 - Aktiver derefter indstillingen Dvale.
Nu kan du vælge Dvaletilstand, når du hurtigt vil lukke computeren og genstarte den.
6. Deaktiver indeksering af søgning

Funktioner Søg indeksering dette fremskynder den bærbare computer, når du bruger kommandoer Søg på den bærbare computer.
Men denne funktion kan også svække ydeevnen på din gaming laptop, fordi arbejder i baggrunden og bruger mange systemressourcer.
Fordi du sjældent bruger funktioner Søg her er hvordan man slukker søgeindeksering som en måde at forbedre computerens ydeevne på.
- Trin 1 - Højreklik på menuen Start, og vælg Computeradministration.
- Trin 2 - Dobbeltklik på Tjenester og applikationer og vælg Tjenester.
- Trin 3 - Søg Windows-søgning og dobbeltklik.
- Trin 4 - når det dukker op pop op, klik Starttype og vælg manuel eller deaktiver. Hold OK for at gemme ændringer.
7. Fjern udvidelser eller tilføjelsesprogrammer i den browser, du bruger

Udvidelse eller tilføjelser i browseren vil være fungerer på hver fane dem, du har åbent, og jo flere faner du åbner, jo mere bruger den en stor mængde systemressourcer.
Hvis du for det meste installerer udvidelser i din browser, gør du det også reducere ydeevnen på din bærbare computer. Så fjern alle ubrugte udvidelser eller tilføjelsesprogrammer i den browser, du bruger lige nu.
slet udvidelse hvilket ikke er nødvendigt i den browser, du bruger til at øge computerens ydeevne, især når det bruges til at surfe på internettet.
Sådan forbedres ydeevnen på din Windows 10-bærbare computer, så den bærbare computer, du bruger, altid kan være hurtig.
Bærbare computere er virkelig obligatoriske for dig at tage sig af regelmæssigt for altid at forbedre deres ydeevne.
Forhåbentlig er de oplysninger, som ApkVenue delte denne gang, nyttige for jer alle, og jeg ses i de næste artikler.
Læs også artikler om Computer eller at skrive fra Lukman Azis Andet.