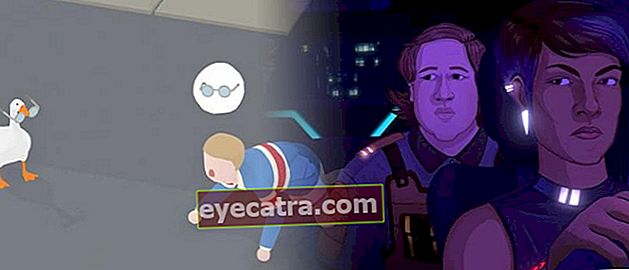6 måder at åbne de seneste blokerede sider 2020
Vil du åbne dit yndlingswebsted, men det er blokeret af Kominfo? Sådan åbner du blokerede sider på pc og Android. Du kan gøre det uden en applikation eller VPN, bare brug Chrome!
Sådan åbner du et blokeret websted kan være en løsning for dem af jer, der ofte føler sig irriterede, fordi du ikke kan få adgang til bestemte websteder, fordi de er blokeret af regeringen.
Ikke kun forbudte videosider med negativt indhold blokeres. Nogle gange udføres denne blokering også på andre websteder som f.eks Reddit som i øvrigt er det største internetforum i verden.
På trods af kampagnen Sundt og sikkert internet eller INSAN regeringen har intensiveret det i lang tid, men det føles som om denne indsats er forgæves, bande.
Det bevis, ulovlige websteder ligger stadig på den øverste liste over websteder, der er mest besøgt af indonesiske netbrugere. For at øge din viden gennemgår ApkVenue den grundigt hvordan man åbner et blokeret websted via HP eller pc eller bærbar computer.
Sådan åbnes blokerede websteder uden applikationer på Android, iPhone og pc
Der er flere ting, du kan gøre for at åbne blokerede websteder uden en applikation, startende med at bruge SSH, ændre DNS osv.
I denne artikel vil ApkVenue fortælle dig nogle tip til, hvordan du åbner blokerede sider på Google Chrome på HP, PC og bærbar computer. Du skal være utålmodig, ikke? Nå, i stedet for at vente længere, skal du bare se på den følgende artikel, he, bande!
Sådan åbnes blokerede websteder med SSH
Bortset fra VPN kan du også åbne blokerede sider ved hjælp af SSH (Sikker skal). SSH fungerer som et netværk, der beskytter dataudveksling mod virustrusler.
Både VPN og SSH har næsten samme egenskaber. Forskellen er, at her bruger du en tredjepart, især til processen SSH tunnelering.
For at bruge SSH-metoden kan du straks bruge en Android-mobiltelefon. Metoden er ret let, og du kan følge den som følger.
1. Åbn FastSSH-siden
Åbn siden FastSSH og vælg indonesisk server (//www.fastssh.com/page/secure-shell-servers/continent/asia/indonesia). Tryk derefter på Opret indonesisk SSH-konto og opret en konto ved at skrive brugernavn og adgangskode. Klik på Opret konto.

2. Vent på, at kontoen oprettes
Vent til du kommer brugernavn SSH, adgangskode SSH og værts-IP-adresse som du kan notere og bruge i næste trin.

3. Installer KPNTunnel Revolution-applikationen
Derefter skal du bare downloade og installere applikationen først KPNTunnel Revolution som du kan få på nedenstående link.
 Apps Hjælpeprogrammer KPN Softwareudviklere DOWNLOAD
Apps Hjælpeprogrammer KPN Softwareudviklere DOWNLOAD 4. Åbn KPNTunnel Revolution-applikationen
Åbn KPNTunnel Rev-applikationen, og alt hvad du skal gøre er at gå til menuen Indstillinger. Først aktiverer du det SSH-tunnel.

5. Udfyld værten / IP
Stryg nedad og på sektionen Vært / IP udfyld som i det format, du bemærkede tidligere. Udfyld også sektionerne brugernavn og adgangskode som du registrerede dig på siden FastSSH.com. Aktiv Automatisk tilslutning igen og indhold Pinger URL med "www.bing.com".

6. Aktivér brugerdefineret DNS
Til sidst skal du aktivere det Brugerdefineret DNS og du kan bruge standardindstilling på applikationen. Gå derefter tilbage til hovedsiden, og tryk på Start for at komme i gang med at bruge SSH.

Efter succesfuld brug af SSH kan du straks prøve, hvordan du åbner blokerede websteder på Google Chrome HP, deh!
Sådan åbnes et blokeret websted med en DNS-server
Den næste måde at åbne blokerede sider på er at bruge DNS-server (Domain Name System) som tjener til at ændre sig IP-adresse Bliver til domæneadresse.
Her behøver du ikke installere nogen applikationer. Fordi kun med indstillingerne i Kontrolpanel, kan du straks åbne et blokeret websted på Google Chrome på en bærbar pc.
Nysgerrig efter at vide hvordan? Her er trinene:
1. Åbn kontrolpanelet
Åbn menuen Kontrolpanel på en pc eller bærbar computer. Åbn derefter indstillingerne Netværk og internet> Netværks- og delingscenter.
Her vælger du igen en mulighed Skift adapterindstillinger den til venstre, bande.

2. Åbn Egenskabsindstillinger
På den internetforbindelse, du bruger, skal du højreklikke og derefter vælge en mulighed Ejendomme.

3. Vælg Internetprotokol version 4
Vælg derefter indstillingen igen Internetprotokol version 4 (TCP / IPv4) og klik Ejendomme det er i bunden.

4. Aktivér DNS
I det næste vindue aktiverer du først indstillingen Brug følgende DNS-serveradresser. Indhold Foretrukket DNS-server: 1.1.1.1 og Alternativ DNS-server: 1.0.0.1. Klik i så fald på Okay.

Hvis du har ændret DNS i ovenstående metoder, er det garanteret, at dit internet nu kan få adgang til websteder, der tidligere var blokeret af regeringen uden behov for en VPN til at åbne negative websteder.
Hvis det ikke virker, skal du prøve det først genstart browseren og åbn det igen på din pc eller bærbare computer, ja. Den samme måde gælder for din Android-mobiltelefon, virkelig!
Sådan åbnes blokerede websteder med Web-proxy
Du kan også prøve at åbne blokerede sider ved hjælp af web-proxy. Web-proxy er et websted, der giver internetadgang via servere fra tredjeparter.
Denne metode er ret nem at gøre og kan afprøves med det samme browser, både på pc'er og Android-telefoner.
Men prøv ikke engang at åbne den voksen websted hvis ikke gammel nok, ja! Du må hellere bruge det til ting, der er mere positive og kloge, selvfølgelig ...
Trin til brug web-proxy for hvordan man åbner blokerede sider på en Windows 10-pc og andre, kan du se nedenfor, bande.
1. Åbn webstedet ProxySite
Åbn applikationen browser på din Android-telefon, og gå derefter til webstedet ProxySite (//www.proxysite.com/). Så i den angivne kolonne er alt, hvad du skal gøre, at vælge en server, indtaste adressen på det blokerede websted og trykke på Gå.

2. Besøg blokerede websteder
Nu vil du blive omdirigeret til at gøre browsing brug web-proxy. Besøg webstedet som normalt, når du bruger det Chrome såvel som Mozilla ved hjælp af adresse bar som er øverst.

Bortset fra Android-telefoner er denne metode også effektiv for dig at gøre på en pc eller bærbar computer. Efter at have prøvet det et stykke tid gjorde det det web-proxy ikke så hurtigt som de tidligere metoder.
Løsningen, du kan ændre serveren fra web-proxy Brugt. Du kan også kontrollere hastigheden på det internetnetværk, du bruger, fordi dette også kan være meget indflydelsesrig, ved du!
Nå, hvis du stadig har brug for andre alternativer til, hvordan du åbner et web, der er blokeret af en server, kan du læse ApkVenues følgende artikel:
 VIS ARTIKLER
VIS ARTIKLER Sådan åbnes blokerede websteder med applikationer
Bortset fra uden hjælp fra applikationer, kan du selvfølgelig også åbne blokerede websteder ved at installere yderligere applikationer på pc, Android og iPhone.
Denne metode er normalt den mest foretrukne, fordi den betragtes som mere praktisk og lettere at følge. Hvis du også er interesseret i at prøve det, er der et par metoder, du kan bruge.
Sådan åbnes blokerede websteder med en VPN
Den første metode, du kan gøre for at åbne et blokeret websted i Google Chrome på en mobiltelefon, er ved VPN-applikation. En VPN fungerer ved at randomisere IP-adresser til at åbne blokerede sider.
Ved at bruge en VPN kan du nemt og frit surfe på internettet, enten via en Android-mobiltelefon eller en pc.
Åbn blokerede websteder med Turbo VPN
For det første vil ApkVenue fortælle dig, hvordan du åbner blokerede sider på Android. Du kan bruge et program kaldet Turbo VPN at gøre dette.
1. Installer Turbo VPN-applikationen på mobiltelefonen
Download og installer applikationen Turbo VPN som du kan downloade gratis via nedenstående link.
 Download Turbo VPN-netværksapps
Download Turbo VPN-netværksapps 2. Åbn Turbo VPN-applikationen
Åbn Turbo VPN-appen, og tryk på knappen Jeg er enig at fortsætte. For at vælge en server kan du trykke på kloden ikon øverst til højre.

3. Vælg Server
Vælg en af de tilgængelige gratis servere, og du vil automatisk blive forbundet til VPN-netværket til din Android-mobiltelefon.

4. Tilsluttet korrekt
Hvis den er tilsluttet, vises teksten Forbundet og VPN-ikonet er tændt meddelelseslinje. Du kan også se netværksstatus og hastighed her.

Udover på en Android-mobiltelefon kan du også bruge et VPN-program på din pc eller laptop til, hvordan du åbner websteder, der er blokeret af kontoradministratoren.
Åbn blokerede websteder med TunnelBear VPN
Udover Turbo VPN er der stadig andre VPN-applikationer, som ApkVenue også anbefaler. Disse applikationer er TunnelBear VPN, bande.
Med et enkelt klik på en knap kan du automatisk oprette forbindelse til den bedste VPN-server. hvordan? Følg disse trin!
1. Installer TunnelBear VPN-applikationen på din mobiltelefon
Download og installer applikationen TunnelBear VPN til pc, som du kan få via nedenstående link.
 DOWNLOAD TunnelBear tunnelbear-apps
DOWNLOAD TunnelBear tunnelbear-apps 2. Åbn TunnelBear VPN-applikationen
Når installationen er afsluttet, skal du åbne TunnelBear VPN-applikationen og trykke med det samme skifte for at aktivere VPN øverst.

3. Vent, indtil den er tilsluttet
Vent, indtil det bedste, mest stabile VPN-netværk er hurtigt forbundet til din pc eller laptop. Gå direkte til det browser at nyde gratis internetadgang.

Bortset fra Turbo VPN- og TunnelBear VPN-applikationer kan du også bruge anti-blok VPN-app andre, der begge har maksimale funktioner og ydeevne.
Ikke kun det, nogle af disse applikationer har også en række ekstra funktioner, der virkelig hjælper dig, når du åbner et web, der er blokeret af en server.
Sådan åbnes et blokeret web med en DNS-applikation
Den næste måde at åbne blokerede sider på er at bruge hjælp DNS-applikation at skifte IP-adresse Bliver til domæneadresse.
Den applikation, hvordan du blokerer videoer på Google Chrome, som ApkVenue anbefaler denne gang, er at bruge DNS 1.1.1.1, lavet af Cloudflare og APNIC, som hævdes at have den hurtigste adgang med responstid op til 14,8 ms.
Denne metode gælder også, når du bruger et datanetværk eller WiFi ved at følge trinene som følger.
1. Installer Cloudflare-applikationen 1.1.1.1
Download og installer applikationen Cloudflare 1.1.1.1 som du kan få via nedenstående link.
 Cloudflare Networking Apps, Inc DOWNLOAD
Cloudflare Networking Apps, Inc DOWNLOAD 2. Åbn applikationen
Fortsæt med at åbne applikationen, og du skal bare skubbe skifte indtil skrivning vises Forbundet og VPN-ikonet vises meddelelseslinje.

På dette tidspunkt kan du straks prøve at åbne blokerede sider for at kontrollere deres succes.
3. Sådan åbnes blokerede websteder med Tilføjelse Chrome og Firefox
Ud over ovenstående metode er der flere alternativer til at åbne blokerede websteder uden andre applikationer. Hvis du er doven med at installere VPN-applikationen først på en pc eller bærbar computer, kan du bruge udvidelse VPN'er, der holder lige ud af kassen browser du.
Hvordan man gør? Her kan du gøre, hvordan du åbner blokerede websteder uden en applikation på en bærbar computer eller pc med tilføjelse eller udvidelse til browser, som Google Chrome såvel som Mozilla Firefox.
Google Chrome-tilføjelse
For det første kan du downloade og bruge Chrome-brugere udvidelse specifikt til VPN'er på denne måde.
1. Besøg Chrome Webshop
Besøg Chrome Webshop-siden, og åbn den udvidelseBrowsec VPN - Gratis og ubegrænset VPN (//chrome.google.com/webstore/detail/browsec-vpn-free-and-unli/omghfjlpggmjjaagoclmmobgdodcjboh?hl=da). Tryk derefter på Føj til Chrome for at starte installationen.

2. Klik på Tilføj udvidelse
Næste vises pop op til installation udvidelse Browsec VPN. For at fortsætte er alt, hvad du skal gøre, at klikke Tilføj udvidelse.

3. Få adgang til Browsec VPN
I så fald kan du få adgang Browsec VPN ved at klikke på ikonet øverst til højre. Dernæst kan du først vælge serveren og trække den skifte for at starte aktivering.

Tilføjelse til Mozilla Firefox
Selvom det ikke er en browser uden positiv internetblokering, kan du også bruge Mozilla Firefox til at åbne blokerede sider, ved du!
Du kan bruge tilføjelse som kan downloades gratis for at få adgang til blokerede sider ved at følge nedenstående metode, bande!
1. Besøg Firefox-tilføjelsesprogrammet
Gå til siden Firefox-tilføjelsesprogrammer, og vælg den AnonymoX (//addons.mozilla.org/da/firefox/addon/anonymox/) og vælg Føj til Firefox.

2. Accepter meddelelsen
Vises også pop op for at bekræfte installationen tilføjelse. Her skal du bare klikke Tilføje for at fortsætte processen.

3. Adgang til AnonymoX
Når installationen er færdig, kan du få adgang til AnonymoX på ikonet øverst til højre. Her er alt, hvad du skal gøre, at vælge en server og trække den skifte for at starte aktivering af VPN-funktionen.

Nå, der er det et tal hvordan man åbner et blokeret websted med applikationen eller uden applikationen, bande. Husk, brug denne metode klogt og ansvarligt, ja!
Lad dig ikke bruge det til forbudte ting, der kan skade mange mennesker, især for at overtræde gældende lovbestemmelser.
Har du også andre metoder, der har fungeret? I så fald tøv ikke med at skrive din mening i kommentarfeltet nedenfor og se dig i den næste artikel.
Læs også artikler om Blokerede websteder eller andre interessante artikler fra Daniel Cahyadi