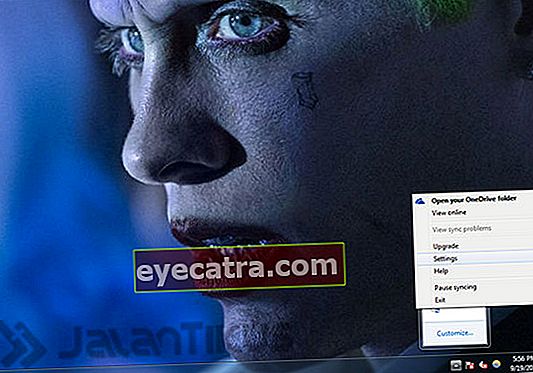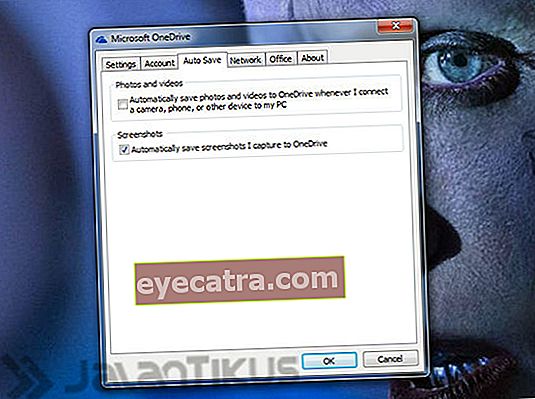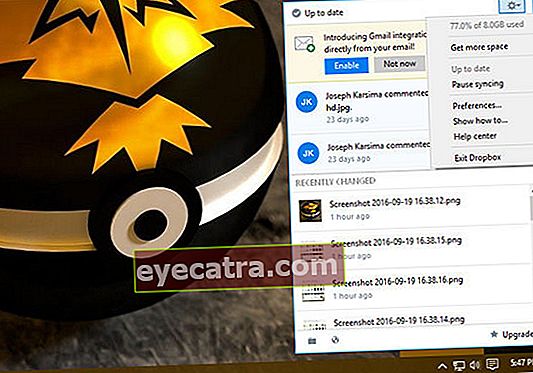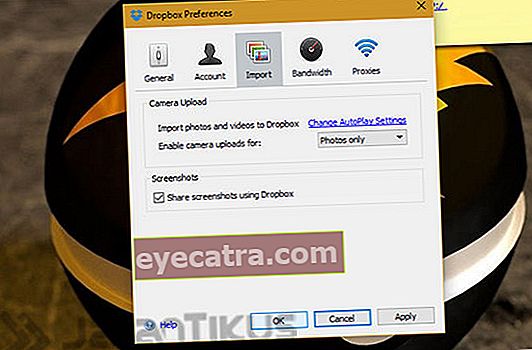hvordan man tager et skærmbillede på computeren på kun 1 sekund
Sådan tager du et screenshot hurtigt på en computer, det tager kun 1 sekund.
De fleste computerbrugere ved sandsynligvis allerede, hvordan man tager det skærmbilleder. Det er dog muligt, hvis der stadig er dem, der ikke kan tage det skærmbilleder eller stadig bruger den gamle indviklede måde.
Nu vil Jaka spørge, prøv det hvordan tager du det skærmbilleder på computeren? Er ved at trykke på Knappen Udskriv skærm (almindeligvis forkortet PrtSc eller PrtScn på tastaturet) og kopier det til udklipsholder? Men for at spare skærmbilleder det skal du åbne applikationen Maling derefter sæt ind for at gøre afgrøde eller rediger skærmbilleder. Derefter kan du gemme det som et billede. Virkelig kompliceret, ikke?
- Sådan screenshotes et websted med fuld side
- Nemme måder at gemme lange skærmbilleder på Android
- Screener, et program, der gør dine skærmbilledresultater fantastiske!
3 måder at tage et skærmbillede i Windows på kun 1 sekund
Det viser sig, at der er en lettere og hurtigere måde at tage det på skærmbilleder på en Windows-baseret pc / bærbar computer. Derfor vil jeg her give dig et simpelt trick, 3 måder at tage det på skærmbilleder på computeren hurtigt på bare 1 sekund.
1. Brug af udskrivningsskærmen og Windows-tastekombinationer

Ved du, startende fra Windows 8 og Windows 10, Microsoft introducerede en ny måde at tage skærmbilleder på computeren. Tricket er blot at trykke på tastekombinationen Print Screen og Windows-tasten på samme tid. Meget praktisk, ikke? Intet behov for at åbne Paint og gemme det manuelt.
I Standard, resultat skærmbilleder fra den nye metode ovenfor kan du finde den på lokal mappe C> Billede> Skærmbilleder. Problemet er, at alle skærme på din pc-skærm bliver fanget på indersiden skærmbilleder, inklusive proceslinje. Nå, hvis du kun ville spare skærmbilleder kun i det aktive programvindue skal du bruge en kombination Udskriv skærm og Alt-taster samtidigt.
Desværre, da Jaka forsøgte at bruge Windows + Alt + PrtSc-tastekombinationen, skete der intet. Så når du bruger tastekombinationer Udskriv skærm og Alt, skal du stadig åbne Paint og gemme det manuelt.
2. Brug af OneDrive-applikationen eller Dropbox
Hvis dine behov bruger OneDrive- eller Dropbox-applikationen med et par hånd i applikationsindstillingerne, kan du tage det skærmbilleder på computeren meget let. Det gemmes endda på Sky lagring automatisk. Metoden er kun ved at trykke på kombinationen Udskriv skærmtast + Alt-tast, og resultaterne gemmes automatisk. I Standard, bliver resultaterne gemt i lokal C, nemlig i mappen OneDrive> Billeder> Skærmbilleder eller Dropbox> Skærmbilleder. Sådan aktiveres det.
Indstillinger for OneDrive
- Klik på den skjulte skærmikoneknap i meddelelsesområdet den proceslinjen.
- Derefter højreklik på OneDrive-ikonet.
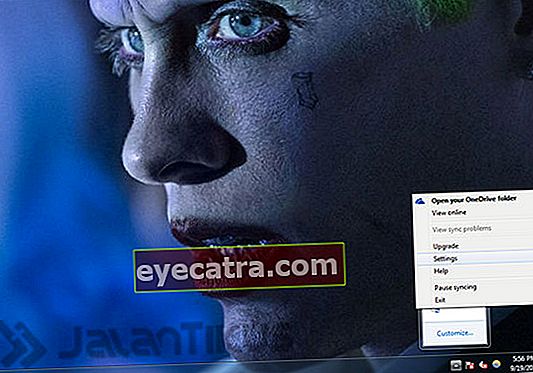
- Klik på Indstilling.
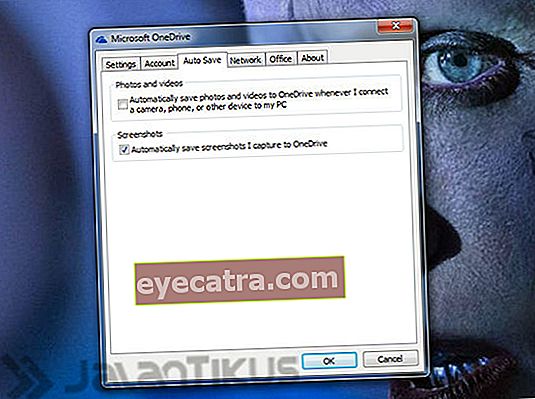
- Åbn fanen Auto Save og tjek afkrydsningsfeltet "Skærmbilleder".
Indstillinger for Dropbox:
- Klik på den skjulte skærmikoneknap i meddelelsesområdet den proceslinjen.
- Derefter højreklik på Dropbox-ikonet.
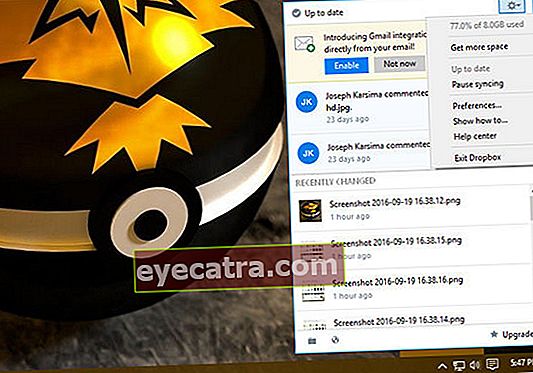
- Klik på Indstilling.
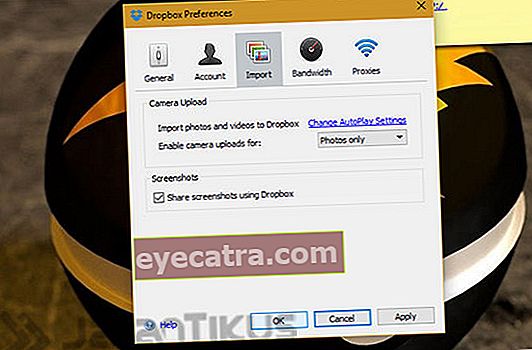
- Åben Fanen Indstillinger og Import, fortsæt med at markere afkrydsningsfeltet "Skærmbillede".
3. Klippeværktøj

En anden måde til hurtigt at screenshot på en bærbar computer er at bruge standard Windows-applikationen, nemlig Klippeværktøj. Dette er den bedste måde, hvis du vil gemme skærmbilleder kun i visse dele. Metoden er meget let, på den skærmvisning, du gemmer. Klik på Windows-logoet på proceslinjenskal du bare skrive Snipping Tool og åbne det. Desuden, klik på "Ny" og du kan bare gøre det afgrøde den del af billedet, du vil gemme. Du kan også redigere eller skrive, før du gemmer det. Der er 4 valg at tage skærmbilleder, det er Gratis fra klip, Rektangulært snip, Windows-klipog Fuldskærmsskæring.
Det er 3 måder at hurtigt screenshot laptops og computere, selv i kun 1 sekund. Af de 3 ovenstående metoder ved du selvfølgelig ikke alt, ikke? Hvis du har en mere praktisk måde, del ja i kommentarfeltet.