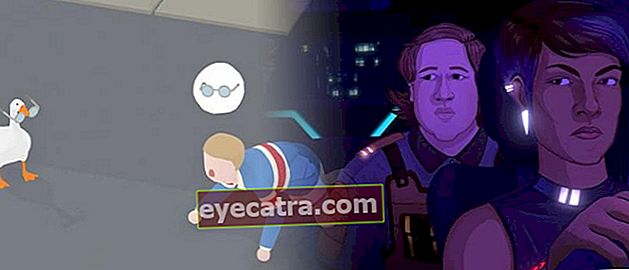4 måder at se specifikationer for bærbar computer og pc på, let!
Sådan ser du specifikationer for bærbare computere er virkelig let og tager ikke lang tid! Tror ikke? Her er den nemmeste måde at se laptop- og pc-specifikationer på!
Sådan ser du specifikationerne på den bærbare eller pc, du har, er virkelig let, og det tager ikke lang tid at manipulere med systemet.
Denne guide udføres især for dem af jer, der har til hensigt at købe en brugt bærbar computer. Eller måske er du stadig i tvivl om specifikationerne for din bærbare computer er nu det samme som annonceret?
Det ville være latterligt, hvis du allerede har betalt prisen bedste Core i7 bærbar computer, men hvad du får, har en meget lavere processor. For at undgå tilfælde af snyd som dette er det vigtigt for dig at vide det hvordan man får vist specifikationer for bærbare computere. Kom nu, lyt!
Sådan ser du bærbare pc-specifikationer i kontrolpanelet

Operativ system Windows fra Microsoft i sig selv har faktisk givet en måde at se laptop-specifikationer direkte fra systemet via kontrolpanelet, bande.
Der er flere måder at kontrollere computer- og bærbare pc-specifikationer, som du kan bruge på Windows, og her forklarer ApkVenue den mest universelle metode.
Bemærk
I dette eksempel bruger ApkVenue Windows 10-operativsystem og ældre operativsystemer kan have et lidt andet sprog.
- Højreklik på ikonet Start-menu, vælg en mulighed File Explorer. Eller klik bare på ikonet på proceslinjen.

- Højreklik på menuen Denne pc, vælg derefter menuen Ejendomme.

- Se laptop-specifikationerne i det vindue, der vises.

Desværre, hvordan man kontrollerer bærbare og computerspecifikationer på denne, kan kun se processoren, RAM og versionen af operativsystemet på computeren.
Åh, ja, du kan også se de specielle pc'er ovenfor i forskellige versioner af Windows. Det være sig Windows 7, 8 eller 10.
Så for dem af jer, der ønsker at vide hvordan hvordan man tjekker en Windows 7 bærbar processor din, du kan prøve trinnene ovenfor.
Sådan får du vist bærbare pc-specifikationer i Windows 10-indstillinger
Især for Windows 10-brugere kan du også se specifikationerne for din computer eller laptop gennem programmet Indstillinger, du ved!
Faktisk kan du også se den bærbare pc-bit, der ved, at du har brug for den med det formål at installere applikationer for at gøre den mere kompatibel. Er du nysgerrig efter hvordan? Kom nu, se trinene nedenfor!
Type nøgleordIndstillinger i søgefeltet i Windows 10.
Klik på menuen System.
Vælg menu Om.

Sådan kontrolleres bærbare pc-specifikationer via DxDiag
En anden måde at finde ud af specifikationerne for en Windows 10 bærbar computer er ved værktøjDxDiag, som er en del af programmeringsgrænsefladen Direkte X.
Forskellig fra den foregående metode, DxDiag det er blevet et ritual for spillere, fordi det kan bruges som en måde at kontrollere den bedste gaming laptop VGA.
Denne metode kan bruges til alle versioner af Windows, så de af jer, der leder efter en måde at se computerspecifikationer på Windows 7 skal du ikke bekymre dig.
Tryk på tastekombinationen Windows + R samtidigt for at komme ind i programmet Løb.
Indtast nøgleord dxdiag i den angivne kolonne, og klik derefter på Okay.

- Se den komplette laptop-specifikationsinformation i det vindue, der vises.

- Klik på fanen Skærm for at se VGA til bærbar computer.

Sådan kontrolleres bærbare pc-specifikationer via HWiNFO
For dem, der har brug for en mere omfattende måde at kontrollere specifikationer på computere og bærbare computere på, kan du bruge en applikation til kontrol af computerspecifikationer HWiNFO.
Denne applikation kan ikke kun bruges til at kontrollere specifikationer for bærbare computere, men det kan den også overvåge tilstanden på din bærbare computer realtid, bande!
For dem, hvis bærbare computere ofte bruges til tunge behov, er denne applikation vigtig, fordi den kan opdage problemer med din bærbare computer, før den dør helt.
- Download og installer HWiNFO-applikationen.
 Apps Hjælpeprogrammer HWInfo DOWNLOAD
Apps Hjælpeprogrammer HWInfo DOWNLOAD - Klik på knappen Løb i vinduesboksen, der vises.

- Kontroller specifikationerne for den bærbare computer, du ønsker; CPU, GPU, RAM, til bundkort.

- Vælg menu Sensorer for at overvåge tilstanden af bærbare komponenter realtid.

Sådan kontrolleres specifikationerne for denne bærbare computer er lidt mere teknisk, men de indeholdte oplysninger er de mest komplette!
Det er 4 måder at se Windows-bærbare pc-specifikationer på. Når det kommer til gadget, hvad der er indvendigt er vigtigere end hvad der ses udefra.
For dem af jer, hvis specifikationer for bærbare computere er høje, men den bærbare computer stadig har problemer, kan du måske tjekke hvordan man håndterer en langsom bærbar computer fra Jaka, bande!
Hvilken måde at se de specifikationer på Windows 7, 8 og 10 computere, som du synes er den mest effektive? Er der nogen oplysninger, der ikke er klare? Del i kommentarfeltet!
Læs også artikler om Bærbar eller andre interessante artikler fra Fikri Harish