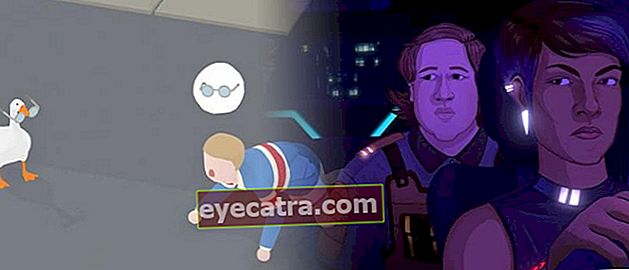hvordan man laver en pivottabel i excel og google ark
Forvirret over, hvordan man nemt kan behandle hundreder til tusinder af data i Excel? Ingen grund til at bekymre sig, se følgende artikel for at finde ud af, hvordan man laver en pivottabel
Behandling af hundreder til tusinder af data, især i form af tal, er en meget vanskelig ting. Du har brug for fuld koncentration og et opmærksomt blik for selv den mindste fejltagelse kan være dødelig, bande.
Software til bordbehandling Microsoft Excel nu er det mere og mere sofistikeret og praktisk. Desværre er der stadig mange, der ikke forstår, hvordan man maksimerer de funktioner, der er indlejret i det.
En af de sejeste funktioner i Microsoft Excel, der er den mest nyttige, er Drejetabel. I denne artikel vil ApkVenue diskutere fuldt ud om hvordan man opretter en pivottabel i Excel nemt.
Sådan oprettes en pivottabel i Excel
En pivottabel er en Microsoft Excel-funktion, der giver brugerne mulighed for hurtigt at hente information fra store datasæt. Pivottabeller kan bruges som et alternativ til at udføre dataanalyse relateret til gruppering og opsummering af data.
Hvis mængden af dine data kun er på ti, måske vil du ikke smage det. Denne funktion er dog meget nyttig, når du skriver en afhandling eller arbejder på et kontor, som ofte kræver, at du behandler store mængder data på kort tid.
Nysgerrig af, hvordan man opretter en Excel-pivottabel og pivottabelformler? Umiddelbart skal du bare se på følgende ApkVenues vejledning, bande!
Trin 1 - Opsætning af bordet
- Før du opretter en pivottabel, skal du selvfølgelig forberede grundtabellen først. Bordet, du laver, behøver ikke at være så godt som muligt, det vigtige er at være pænt og grundigt.
 Office-apps og forretningsværktøjer Microsoft Corporation DOWNLOAD
Office-apps og forretningsværktøjer Microsoft Corporation DOWNLOAD - Hvis du er forvirret over, hvilken type bord du skal lave, kan du bruge følgende Jaka-tabeleksempel til bare en øvelse. Glem ikke at også indtaste Excel-formler, så beregninger i tabeller bliver praktiske.

Trin 2 - Oprettelse af en pivottabel
- Når dit bord er klar, lærer ApkVenue dig, hvordan du nemt laver et drejebord. Bordblok ved at venstreklikke og derefter trække, indtil markøren dækker hele tabelområdet.

Klik på båndet Indsæt placeret øverst på din regnearkside. Klik derefter på Pivottabel for at åbne en menu, der hjælper dig med at oprette en pivottabel.
I det vindue, der vises, finder du flere muligheder, der ser forvirrende ud. Men du behøver ikke bekymre dig, for det er faktisk ikke så kompliceret.
Klik på indstillinger Vælg en tabel eller et interval. Hvis du tidligere har blokeret den tabel, du vil analysere, så i kolonnen Tabel / rækkevidde placeringen af den tabel, du har oprettet, vises automatisk.
Hvis du vil analysere data på en tabel i det samme regneark som din tabel, skal du vælge indstillingen Eksisterende regneark, derefter beslutter du, hvor du vil lægge drejetabellen.
Jakas forslag, bestem placeringen af pivottabellen et par rækker under din tidligere datatabel, så du lettere kan organisere dine data. Klik på OK, når du er sikker på indstillingen Pivottabel.

- Når du har bekræftet placeringen af pivottabellen, behøver du ikke forveksles, hvis din pivottabel er tom. Du skal bare se på højre side af skærmen, nøjagtigt kolonnen Pivottabelfelter, og tjek derefter den kolonne, du vil have vist i pivottabellen.

Trin 3 - Filtrering af data i pivottabellen
Som ApkVenue sagde i starten, er pivottabeller virkelig nyttige, hvis du vil analysere data, der beløber sig til hundreder til tusinder. Ikke kun til salgsrapporter, du kan også bruge pivottabeller til lager og andre ting.
For at gøre det lettere for dig at analysere data, skal du begynde at filtrere dataene. For at gøre det skal du klikke på pil ned på Rækkeetiketter, og vælg derefter de ønskede felter.
Antag, at ApkVenue vil analysere salgsdata for papirvarer på en bestemt dato. Klik på indstillingen Dato i feltet, og marker derefter de datoer, du vil analysere specifikt.

- Når du er færdig med at sortere dataene efter dato, ændres din pivottabel til noget som i det følgende billede:

- Omvendt, hvis du vil analysere data, f.eks. Efter type vare; du skal bare klikke på Rækkeetiketter igen, vælg derefter valgmuligheden Item Name i feltet, og kontroller derefter den type vare, du ønsker.

- Når du er færdig med at sortere dataene efter varenavn, ændres din pivottabel til noget som i det følgende billede:

Antag at du vil vide, hvor mange blyanter der blev solgt såvel som de specifikke salgsresultater den 3. april 2020, skal du være opmærksom på nederst til højre på dit regneark, nøjagtigt under kolonnen Pivottabelfelter.
Der er 4 kasser med 1 tom plads i kolonnen Filtre. Klik på menuen Dato under Rækker, træk og indtast (Klik og træk) i kolonnen Dato.
Indstil indstillingerne for dato og artikelnavn efter det, du ønsker. Voila! Dine data er nu mere specifikke og lettere at behandle.
Sådan oprettes en pivottabel på et Google-ark
Google-ark eller Google Sheets er en gratis tjeneste fra Google, der giver dig mulighed for at oprette, redigere og få adgang til Excel-lignende regneark online og samtidigt.
Google-ark kan være en mulighed for dem af jer, der ønsker at oprette en pivottabel, men ikke har Microsoft Excel-software på en bærbar computer eller pc. Hvordan hvordan man laver en pivottabel i Google Sheet? Kom nu, se banden!
Trin 1 - Opsætning af bordet
Det første trin i oprettelse af en pivottabel på et Google Sheet er at forberede den ønskede tabel. Sådan fungerer det, ligner kun Excel med nogle få ændringer.
Indtast webstedets adresse //www.google.com/docs/about/ i browserens søgefelt. Klik på fanen Ark øverst til venstre på siden.
Vælg en mulighed for at få adgang til Google Sheet gratis Personlig. Derefter skal du logge ind med din Google-konto. Opret en tabel ved at vælge Blank på Start et nyt regneark.
Hvis du vil prøve pivottabelfunktionen på Google Sheet, men ikke har din egen tabel, kan du tage et eksempel på en tabel, som ApkVenue lavede som den i billedet nedenfor:

Trin 2 - Oprettelse af en pivottabel
Når bordet er klar, er det nu tid til dig at oprette et pivottabel, bande. Klik først på båndet Data det er øverst på skærmen. Vælg i den menu, der vises Drejetabel.
Hvis du vil oprette en pivottabel i det samme regneark, skal du vælge den Eksisterende ark. Derefter skal du vælge det sted, hvor du vil placere drejetabellen ved at vælge ikonet med vinduesformen.
Klik på den ønskede kolonne. ApkVenues forslag, sæt pivottabellen et par felter under den tabel, du oprettede tidligere. Når du er færdig, skal du vælge Okay.

Din pivottabel vises, det er bare, at der ikke er nogen data endnu. Se til højre for din skærm, og se efter den Pivot Table Editor.
Indtast række, kolonner og værdi efter det, du vil have. For eksempel vil jeg vide det samlede salg for hver dag, og derefter indstiller jeg pivottabeleditoren som følger:

- Når du har indstillet redaktøren for pivottabellen, vises dit regneark sådan her, bande.

Det er Jakas artikel om, hvordan man nemt opretter pivottabeller i Excel og Google Sheets. Forhåbentlig kan denne artikel hjælpe dig i dit arbejde og dine opgaver, ja!
Vi ses igen i en anden interessant artikel fra ApkVenue. Glem ikke at efterlade et spor i form af en kommentar i den leverede kolonne.
Læs også artikler om Out of Tech eller andre interessante artikler fra Prameswara Padmanaba