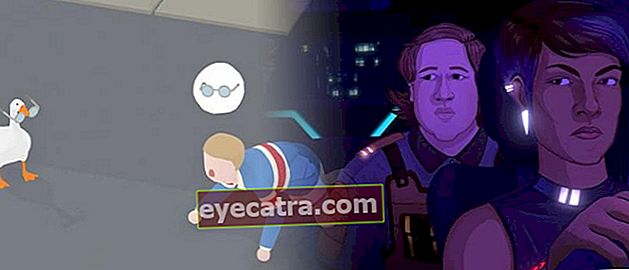hvordan man laver en ramme i word 2007, 2010, 2013 og 2016
Jeg vil have et dokument skrevet af fru. Dit ord er pænere? Lad os se, hvordan man laver en ramme i Word, den nemmeste og mest praktiske i alle versioner af Ms. Ord.
Microsoft Word er et af de vigtigste programmer på næsten alle bærbare computere og computere i dag. Dens funktion som et tekstbehandlingsprogram kan stadig ikke matches software Andet.
De mange funktioner, der tilbydes i Microsoft Word, gør mange mennesker tilsluttet og er tilbageholdende med at skifte til at bruge det software en anden tekstbehandler til dato.
Det er ikke kun produktivitetsfunktionerne, der bliver højdepunkter Frk. Word, æstetiske funktioner som rammer, er også inkluderet i dette program.
For dem af jer, der ønsker at gøre det dokument, du opretter, endnu mere interessant, vil ApkVenue denne gang diskutere, hvordan man laver en ramme i Word.
Sådan oprettes en ramme i Microsoft Word
Ramme- eller kantfunktionen har eksisteret i Microsoft Word i lang tid. Disse funktioner er mange bruges til at dekorere siden dække over såvel som med henblik på at skrive andre æstetiske ark.
Hans dygtige tilstedeværelse forskønne typebladets udseende, hvilket gør rammer til en af de fremragende funktioner, der ofte bruges til at få opgaver til at se mere pæne og attraktive ud.
Med så mange versioner af fru. Word bruges i Indonesien, denne gang vil ApkVenue diskutere, hvordan man laver en ramme i Microsoft Word i flere versioner.
Startende fra fru. Word 2007 til fru. Word 2016, alt, hvad ApkVenue vil diskutere detaljeret om, hvordan man bruger rammefunktionen på typearket.
Sådan oprettes en ramme i Word 2007
Selvom det er en ganske gammel version, Microsoft Word 2007 stadig meget brugt i Indonesien.
Microsoft Word-brugere, der føler, at fru. Word 2007 kan stadig bruges til at imødekomme deres behov, mange er tilbageholdende med at gøre opgradere til ovenstående version.
Derfor vil denne gang ApkVenue fortsætte med at diskutere, hvordan man opretter rammer i Word 2007 til loyale brugere, og her er de komplette trin.
Trin 1 - Åbn fru-programmet. Sig ord og gå til menuen Sidelayout.
Trin 2 - i menuen Sidelayout Vælg Sidekanter for at få vist det næste valgvindue. Her kan du justere grænsens udseende efter ønske.

- Trin 3 - Klik på for at få vist flere muligheder Muligheder i menuen Sidekanter. Her kan du indstille yderligere muligheder med hensyn til placeringen af den ramme, du vil lave. Klik på OK, hvis det er nok.

På denne måde ændres typedokumentets udseende med det samme. Du kan gentage ovenstående trin, hvis den viste ramme ikke passer korrekt.
Sådan oprettes en ramme i Microsoft Word 2010
Bortset fra Word 2007 er Microsoft Word 2010 stadig meget udbredt i Indonesien. Udseendet er det enkel og også dens funktioner er ret komplette får mange til at forelske sig, også i dag.
Denne version understøtter også forskellige æstetiske funktioner, herunder rammer. Derfor vil ApkVenue også diskutere, hvordan man laver en ramme i Microsoft Word 2010.
Her er nogle trin, du kan tage for at oprette og redigere rammer på Ms. Word 2010.
Trin 1 - Åbn Microsoft Word-programmet, og gå ind i menuen Sidelayout.
Trin 2 - i menuen Sidelayout Vælg Sidekanter for at få vist vinduet Kanter og skygge.

- Trin 3 - Foretag yderligere indstillinger vedrørende typen af ramme, udseende, farve, tykkelse og endda formen på rammen efter det, du ønsker. Når du er færdig, skal du klikke på Okay.

Der er forskellige slags indstillinger i rammemenuen, som du kan justere. Her er du fri til at oprette rammer efter din fantasi og dine behov.
Du kan også se forhåndsvisning rammeindstillinger, som du foretager i kolonnen Grænser og skygge, for ikke at åbne og lukke rammeindstillingsvinduet frem og tilbage for justeringer.
Sådan oprettes en ramme i Word 2013
Den næste version af Microsoft Word, som ApkVenue vil diskutere, er fru. Word 2013. Startende med denne version, Microsoft Words udseende begyndte at ændre sig drastisk, tilpasse stilen enkel og minimalisme.
Menuen i denne version ser anderledes ud med tidligere versioner, men du behøver ikke bekymre dig, fordi vi også vil diskutere, hvordan man laver en ramme i Word 2013 fuldt ud her.
Ingen grund til at tage lang tid, her er nogle trin, du kan følge for at justere udseendet på rammen eller rammen på det typeark, du arbejder på.
Trin 1 - Åbn Microsoft wolrd-program, og gå ind i menuen Design.
Trin 2 - i menuen design vælg _Page Borders for at åbne rammeindstillingsvinduet.

- Trin 3 Når rammeindstillingsvinduet åbnes, skal du foretage justeringer baseret på dine individuelle behov.

Det er stadig det samme som i den tidligere version, i menuen Grænser og skygge Du kan ændre kanttype, farve, tykkelse og andre små detaljer.
Her kan du være kreativ efter ønske. Du kan også bruge denne metode som en måde at oprette en invitation ramme i Word, fordi grundlæggende principperne stadig er de samme.
Sådan oprettes en ramme i Word 2016
Den sidste version, som ApkVenue vil diskutere processen med at lave rammen, er Microsoft Word 2016. Denne version er en relativt ny version, og er blevet brugt meget i Indonesien.
Med hensyn til udseende har Word 2016 og 2013 et lignende generelt udseende. Der er ingen signifikant forskel i udseende eller design.
Alligevel en nyere version selvfølgelig har bedre og mere avancerede funktioner Også, og rammefunktionen er ikke efterladt for at blive inkluderet i denne version.
Her er de trin, du kan tage i en række, hvordan du opretter en ramme i Word 2016.
- Trin 1 - Åbn Microsoft Word-programmet, og åbn derefter menuen Design.

- Trin 2 - i menuen Design klik Sidekanter for at få vist det næste valgvindue.

- Trin 3 - Du kan foretage nødvendige justeringer og indstillinger i dette nye vindue, f.eks. Ændre rammens design, farve og layout.

Faktisk tilbydes arrangementet og rammedesignet til fru. Word 2016 er ikke så forskellig fra tidligere versioner.
Alligevel kan du stadig bruge rammen til at forbedre dokumentets udseende kombineret med sidetal og andre elementer.
Sådan oprettes en ramme i Word i 4 versioner af Microsoft Word, som du kan øve dig på for at gøre udseendet af typesider mere attraktivt.
Selvom mange af dem fungerer som æstetiske værdiforbedringer, er denne ene funktion stadig obligatorisk for dig at mestre på grund af de forskellige typer opgaver, som du muligvis får senere.
Forhåbentlig kan de oplysninger, som ApkVenue delte denne gang, være nyttige for jer alle, og jeg ses i de næste artikler.
Læs også artikler om Frk. Ord eller andre interessante artikler fra Restu Wibowo.