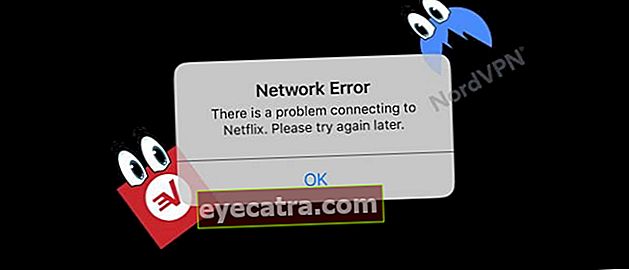hvordan man laver officielle brevhoved i ord pænt!
Sådan laver du brevpapir kan gøres på 2 måder; manual og brug af skabeloner. Tjek den komplette vejledning om, hvordan du laver brevpapir i Word her!
Sådan laver du brevpapir det lyder måske trivielt og ikke vigtigt for dig at lære. Men faktisk er der nogle gange øjeblikke, hvor du har brug for at vide om dette, bande.
Især hvis dit job virkelig handler om dokumenter, der er officielle og kræver brevpapir, er det bestemt en forpligtelse at vide om dette.
Sådan oprettes brevpapir i selve Word er faktisk ret let, ikke engang vanskeligere end nummerering af sider. Desværre er der stadig mange, der ikke ved, hvordan man laver det.
Hvis du er en af dem, har ApkVenue her en tutorial hvordan man laver brevpapir i Word komplet udvalg af versioner.
Nemme måder at fremstille brevhoved i Word
Inden Jaka forklarer, hvordan man laver brevpapir, skal du sørge for at vide, hvad brevpapir og hvad det gør.
Et brevpapir er en virksomheds- eller institutionel identitet, så modtageren af brevet kender oprindelsen til brevet.
Brevhovedet er generelt placeret øverst på brevet, der ledsages af firmaets logo. Jo mere klar og fuldstændig identiteten er givet, jo bedre.
Hvilke oplysninger skal der være på brevhovedet? For at gøre dit brevhoved komplet og tydeligt har du brug for dette:
- Firmalogo
- Firmanavn
- Virksomhedens adresse
- Virksomhedens telefonnummer
- Virksomhedsfax
- Virksomheds e-mail-adresse
- Virksomheds hjemmeside
Med brevhovedet anbragt på hvert brev, der sendes af virksomheden, vil det give et godt indtryk for hver modtager.
Derudover kan modtagerens virksomhedswebsted medtages i brevet, og modtageren kan finde ud af mere om virksomheden.
Brevhovedet er normalt en skabelon, der vedhæftes ethvert brev, der sendes på vegne af virksomheden.
Inden du skriver et brev, skal du sørge for også at bede om margenen på brevet. Nemlig det frie rum øverst og nederst til højre på papiret.
Hver virksomhed har sine egne margenregler, normalt i officielle bogstaver ved hjælp af reglerne til venstre: 3 cm, Højre: 2 cm, Top: 2 cm, Bund: 2 cm.
Sådan oprettes et komplet brevpapir.
Sådan oprettes et brevhoved i Word 2016 Manual
Den første måde er Opret dit eget brevpapir, aka manuelt, ved at fremstille brevpapir manuelt, kan du justere formen og formatet på skrivningen.
Nogle virksomheder har deres egne standarder for brevformatering, så denne metode fungerer for dig. Kom nu, se metoden nedenfor:
1. Skift udseendet til Print Layout
Åbn MS-applikationen. Word ændrer derefter sit udseende til Print Layout. Gå til fanen for at ændre visning Udsigt klik derefter på Printlayout.

2. Slå indstillingen Forskellig første side til
Dobbeltklik på sidehovedområdet, og aktiver det derefter afkrydsningsfelt'Forskellig første side'. Du kan få adgang til indstillingen Forskellig første side fra kolonnen Design.

3. Skriv virksomhedsbeskrivelse med Align Center
Skriv alle de virksomhedsoplysninger, som ApkVenue har nævnt før, såsom navnet på firmaets hjemmeside. Skyd skrivegrænse fra Hængende indrykning til nummeret 3 i linealen, og sæt derefter teksten med Align Center i kolonnen Hjem.

4. Indtast firmalogoet, og juster positionen
Prøv at have firmaets logo af god kvalitet. Juster logoets størrelse, så den stemmer overens med virksomhedsbeskrivelsen. Klik på kolonnen Format, og skift tekstindpakning til igennem, så du kan justere logoets position frit.

5. Opret en brevhovedlinje
Klik på Enter i slutningen af brevpapirbeskrivelsen, og klik derefter på Grænser i kolonnen Hjem. Vælg Grænser og skygge.

6. Juster kanter og skygge
Du indstiller rammerne og skygger efter behov, hvis du klikker på knappen 'OKAY'.

7. Afslut headeren
For at lukke overskriften kan du dobbeltklikke på området uden for overskriften eller klikke Luk sidehoved og sidefod i kolonnen Design.
Dit brevhoved bliver gråt, hvilket er normalt. Resultatet, når du har udskrevet det, skifter virkelig til den originale farve.
Du kan gemme dette brevhoved og lave det skabelon for andre breve. Det er let at lave, bande!
Hvordan man laver et brevhoved ved hjælp af en skabelon
Bortset fra at fremstille brevhoved manuelt har Microsoft Word det giver en skabelon til oprettelse af et brev komplet med brevpapir.
Du kan få adgang til denne skabelon på følgende måder:
1. Indtast bogstavkolonnen på den nye side
Når du åbner Microsoft Word, skal du klikke på kolonnen Ny. Vælg derefter Brev på toppen

2. Vælg Skabelon
Vælg den skabelon, der passer dig bedst, og klik derefter på skab.

3. Udfyld certifikatet for det leverede brev
Derefter skal du blot udfylde alle nødvendige brevpapiroplysninger. Færdig!

Sådan oprettes et brevhoved i Word 2013
Hvis du ikke har den nyeste version af Microsoft Word-applikationen, kan du også lave brevpapir i Word 2013, bande.
Du kan stadig gøre, hvordan man laver brevhoved med sidehoveder og sidefødder som normalt uden undtagelse. Trinene er faktisk ikke meget forskellige, du kan se trinnene nedenfor.
1. Indtast firmaoplysningerne
Du 2x klik overskriften og skriv de firmaoplysninger, du vil lægge på brevpapiret. Efter det, lave om hængende indrykning til nummeret 2,5 eller 3 og skift tekstjusteringen til centrum.
 Fotokilde: Abdul Rohman
Fotokilde: Abdul Rohman 2. Indtast logoet
I så fald kan du tilføje et firmalogo ved at klikke på 'Indsæt' vælg derefter 'Billede'.
 Fotokilde: Abdul Rohman
Fotokilde: Abdul Rohman 3. Placer logoet
For at logoet skal være pænt placeret, skal du højreklikke på det logo, der er indtastet, og derefter klikke på 'Sæt tekst' og vælg en mulighed 'Bag tekst' eller 'Gennem'.
 Fotokilde: Abdul Rohman
Fotokilde: Abdul Rohman Derefter skal du bare justere logoets position, indtil det er passende. Allerede afsluttet!
 Fotokilde: Abdul Rohman
Fotokilde: Abdul Rohman Hvis du vil tilføje yderligere oplysninger til sidefoden, skal du bare gøre det samme som ovenstående trin. Det er alligevel let!
Hvis du nogensinde har lavet fodnote i Microsoft Word, måske bliver det ikke for svært at gøre dette.
Sådan oprettes et brevhoved i Word 2010
Desuden vil ApkVenue også forklare, hvordan man laver brevpapir i Word 2010, hvilket bestemt ikke er mindre let.
I stedet for at være nysgerrig, skal du bare se på nedenstående trin.
1. Opret et nyt dokument
Åbn MS-applikationen. Word opretter derefter et nyt dokument. Glem ikke at justere papirstørrelsen i Word efter dine behov.
Derefter skal du dobbeltklikke på overskriften og aktivere den afkrydsningsfelt'Forskellig første side'.

Brug juster centrum og skriv de krævede virksomhedsoplysninger ned.
2. Placer teksten
Hvis du vil have en måde at lave brevpapir med 2 logoer på, så glem ikke at skifte hængende indrykning overladt til tallene 3 og hængende indrykning lige ved siden af tallene 13.5.
I mellemtiden, hvis du kun vil sætte det på den ene side, skal du bare ændre det hængende indrykning på den side, hvor logoet er placeret. Dette er beregnet således, at firmaets logo ikke forhindres ved skrivning og omvendt.

3. Indtast firmalogoet
Dernæst er alt, hvad du skal gøre, at indtaste firmaets logo. Her vil Jaka indtaste det på højre og venstre side af brevhovedet.
For at logoet, der er indtastet, ikke gør skrivningen af virksomhedsoplysninger rodet, skal du vælge menuen 'Sæt tekst' og vælg en mulighed 'Igennem'.

Derefter justerer du logoets position, indtil det ser pænere ud. Gør det samme, hvis du inkluderer to logoer til højre og venstre for brevpapiret.

4. Skits brevhovedet
Du klikker på enter i slutningen af brevpapirbeskrivelsen og derefter skiller en linie ved at klikke på fanen 'Hjem' og vælg 'Grænser og skygge'.

Vælg en indstilling 'Brugerdefinerede' og den ønskede linjetype. Klik i så fald på knappen 'OKAY'. Færdig!

Nå, du kan også tilføje yderligere oplysninger såsom e-mail og telefonnumre i sektionen sidefod (under papir), hvis du vil prøve, hvordan du laver brevpapir med header og sidefod.
Sådan oprettes et brevhoved i Word 2007
Selvom det har et lidt andet udseende end den nyeste version, er måden at lave brevpapir i selve Word faktisk næsten det samme alias ikke meget anderledes.
Måske er der kun en lille forskel i placeringen af nogle af menuerne, der gør dig forvirret. Så, så du forstår, her er ApkVenue til at forberede de komplette trin.
1. Dobbeltklik på overskriften
Først og fremmest dobbeltklikker du på delen header.
 Fotokilde: Felly Tutorial
Fotokilde: Felly Tutorial 2. Indtast firmaets logo
Indtast firmaets logo ved at klikke 'Indsæt' og vælg 'Billede'. Derefter vælger du det firmalogo, du vil have, på brevhovedet.
Derefter skal du højreklikke på logoet og derefter vælge 'Sæt tekst'. Her kan du vælge indstillingen 'Foran tekst', 'Gennem' eller hvad der passer til dine præferencer for at gøre det lettere at placere logoet.
 Fotokilde: Felly Tutorial
Fotokilde: Felly Tutorial 3. Skriv virksomhedsoplysningerne
Du indtaster de krævede virksomhedsoplysninger. For at gøre teksten endnu mere pæn kan du også justere den hængende indrykning (ikon på linealen) til det ønskede nummer.
 Fotokilde: Felly Tutorial
Fotokilde: Felly Tutorial Det er overstået! Virkelig let, ikke? Faktisk kan du, du laver brevpapir i et fotoredigeringsprogram som Photoshop for at få maksimale resultater.
Men Microsoft Word er bestemt den bedste løsning for dem af jer, der ikke er for gode til at redigere, ikke.
Det er nogle måder at fremstille officielle brevhoved i Word, som du kan gøre nemt og pænt. Dette brevpapir kan gøre afsenderens identitet klarere.
Derudover kan du også være kreativ ved at tilføje form eller hvad som helst på brevhoved for at få det til at se køligere ud, bande.
Skriv din mening i kommentarfeltet, ja. Vi ses i den næste artikel!
Læs også artikler om brev eller andre interessante artikler fra Daniel Cahyadi.