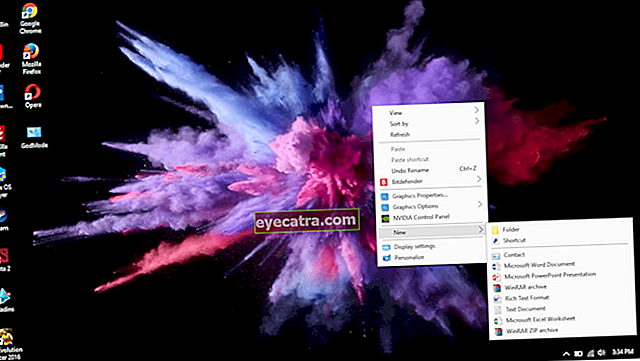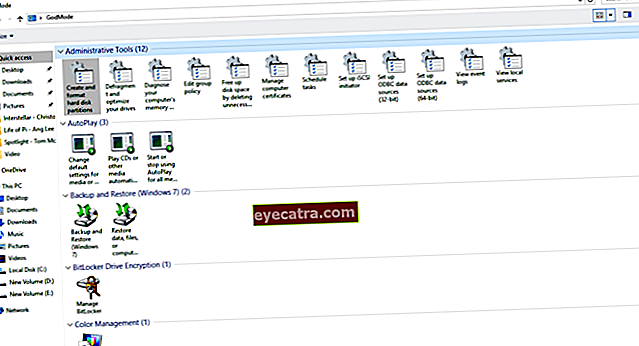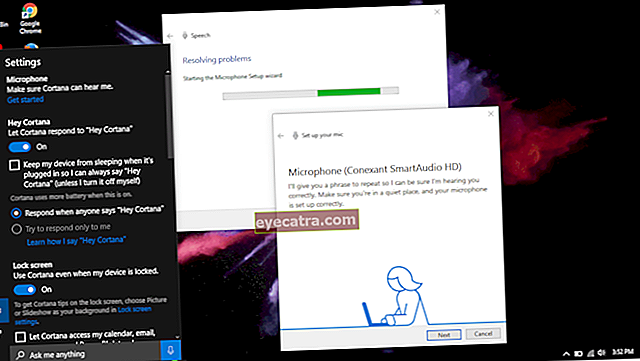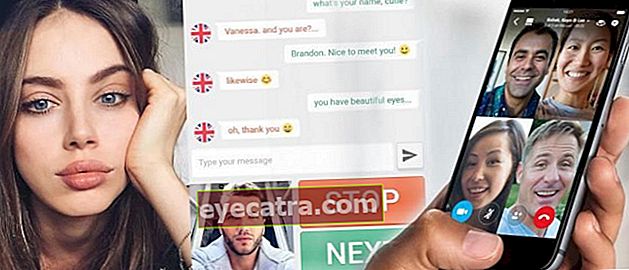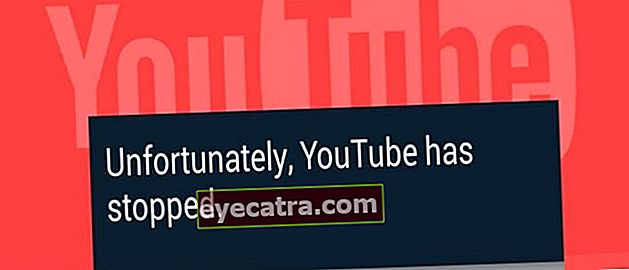ønsker at se pro? prøv følgende 7 tip og tricks til Windows 10
Disse tips og tricks til Windows 10 kan øge din produktivitet og få dig til at se professionel ud. Derfor diskuterede Jaka dette.
Windows 10 er et hurtigt og effektivt operativsystem designet til at øge produktiviteten hos brugerne. Dette mest anvendte desktop-operativsystem tilbyder mange funktioner.
Desværre er der ikke få mennesker, der ikke kender eller ikke bruger denne seje funktion. Selvom du bruger det og vænner dig til det, kan det øge din produktivitet og gøre dig synlig professionel. Derfor diskuterer vi i dette indlæg 7 tip og tricks til at maksimere produktiviteten på en Windows 10-baseret bærbar computer.
- 9 måder at deaktivere spion på Windows 10
- Vil du opgradere Windows 10 gratis? Her er tricket!
- Sådan overvindes Windows 10 udløbet uden geninstallation
Windows 10 tip og tricks
1. Brug GodMode til at kontrollere alt
GodMode er en af de bedste hemmeligheder i Windows 10 OS. Dette er faktisk en skjult mappe, der indeholder forskellige adgangsgenveje og avancerede funktioner i Windows 10.
På denne måde kan du justere næsten alt uden at skulle rode rundt en efter en i indstillingerne eller kontrolpanelet. Nu for at aktivere GodMode, hvordan man:
- Opret først en ny mappe på skrivebordet, hvordan klik lige på skrivebordet> 'Ny' > 'Mapper'.
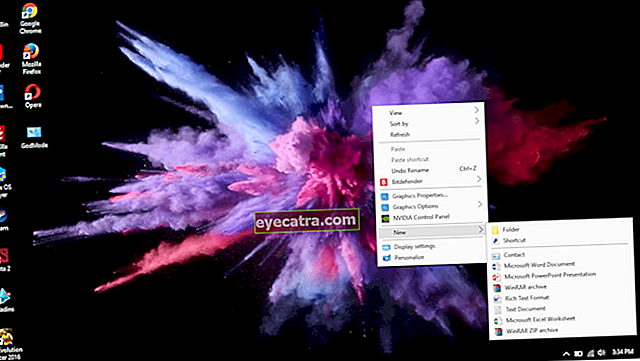
- Klik på ret 'Ny mappe', klik'Omdøb'.
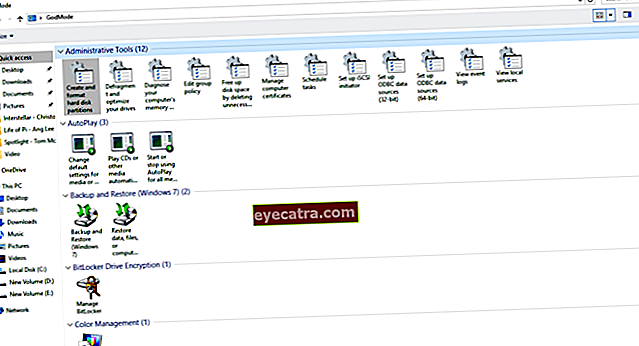
- Navngiv det med "
GodMode. {ED7BA470-8E54-465E-825C-99712043E01C}"(uden citaterne).
Hvis det lykkes, ændres mappeikonet, ligesom kontrolpanelet. Så du kan justere forskellige indstillinger i en mappe. Sejt, ikke?
2. Brug stemmekommandoer
Windows 10 leveres med en virtuel assistent kaldet Cortana, som hjælper dig med at udføre forskellige ting gennem stemmekommandoer. Så hvorfor ikke lære at maksimere denne ene funktion?
Du kan bede Cortana om hjælp til at åbne apps, afspille musik, oprette begivenheder, udføre websøgninger, vise de seneste nyheder, give vigtige meddelelser og meget mere.
Det er en skam, ikke hvis denne ene funktion er ledig? Cortana har en "Listening Mode" -funktion, der giver dig mulighed for at tale med Cortana, som om du taler med nogen og beder ham om at gøre noget. Hvordan organiserer man det?
- Klik på Windows-nøgle og skriv 'Cortana'.
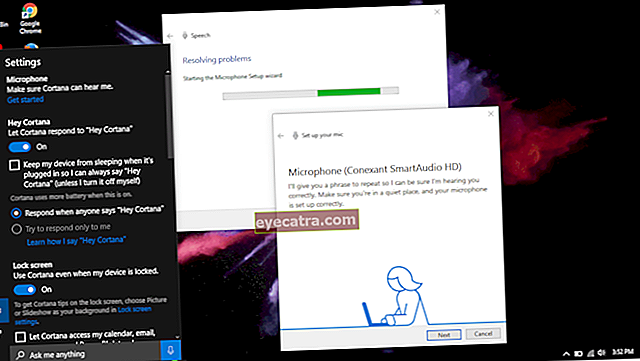
- Derefter vises Cortana, klik på indstillinger.
- Fortsæt med at justere mikrofonen for at sikre dig, at Cortana lytter til dig, og aktivér indstillingen 'Hey Cortana'.
 VIS ARTIKLER
VIS ARTIKLER 3. Brug Snap til at organisere applikationsvinduet

Snap er en super funktion fedt nok andre i Windows 10, der lader dig gøre multitasking eller kør flere applikationer på én gang med lethed og sjov.
Skærmen viser flere applikationer, som du selv kan justere størrelsen på. Nå navnet også multitasking selvfølgelig skal det være hurtigt, og du kan bruge følgende kombination til at maksimere Snap-funktionen.
- Win + Left: Snap venstre halvdel.
- Win + Right: Snap højre halvdel
- Win + Left og Win + Up: Snap til den øverste venstre kant.
- Win + Right og Win + Up: Snap til øverste højre kant.
- Win + Left og Win + Down: Snap til nederste venstre kant.
- Win + Right og Win + Down: Snap til nederste højre kant.
4. Brug Task View til Multi-tasking

Opgavevisning er en innovativ task switcher, der først blev introduceret i Windows 10 for at forbedre oplevelsen multi-taksing. Denne opgavevisning viser miniaturer af alle åbne applikationer.
Dette er perfekt til dem af jer, der bruger to skærme. Så du kan hurtigt skifte fra en applikation til en anden applikation.
- Tryk på Win + Tab.
- Stryg tre fingre på pegefeltet.
5. Brug Virtual Desktop

I funktionen Opgavevisning kan du også oprette virtuelle desktops, der hjælper dig med at administrere kørende applikationer. Dette er perfekt til dem af jer, der for det meste åbner applikationer.
For eksempel kan du oprette det første skrivebord til at arbejde med, og du kan oprette et andet virtuelt skrivebord til at lege med. Hvordan:
- Åbn Opgavevisning ved at trykke på Win + Tab-tasten.
- Klik derefter på 'Nyt skrivebord' i nederste højre hjørne for at oprette et nyt virtuelt skrivebord.
6. Brug tablettilstand

Windows 10 leveres med tablet-tilstand den smarte. Så du kan bruge skærmen til at være som en tablet med en metrogrænseflade. Så det er optimalt, hvis du har en bærbar computer med en berøringsskærm eller en 2-i-1-enhed. Hvordan:
- Åbn "Handlingscenter" og klik på ikonet for tablet-tilstand.
- Eller ved at stryge fire fingre på touchpad'en.
7. Brug Touchpad-bevægelser til hurtige opgaver

Er du en bærbar computerbruger, men kan ikke lide at bruge en ekstra mus? Hvis ja, skal du kende og bruge en gestusbaseret touchpad. Nedenfor er nogle af de touchpad-bevægelser, der er nyttige til den daglige dag:
- Rul: Stryg vandret eller lodret med to fingre.
- Zoom ind / ud: Klem eller klem med to fingre.
- Højreklik: Tryk med to fingre på touchpad'en.
- Vis skrivebord: Stryg mod skærmen med tre fingre.
- Se alle vinduer: Stryg mod skærmen med tre fingre.
- Skift apps: Stryg til venstre eller højre med tre fingre.
Konklusion
Hvordan? Sikkert ikke alt hvad du ved rigtigt? Hvis du allerede ved, bruger du det ikke nødvendigvis, selvom det kan øge din produktivitet. Så fra nu af skal du prøve at vænne dig til det. På den måde vil du se pro ud, når du bruger din pc / laptop.
Forhåbentlig kan disse Windows 10 tips og tricks helt sikkert øge produktiviteten og være nyttige for dig. Glem ikke din kommentar.
Læs også artikler om Windows eller at skrive fra Lukman Azis Andet.