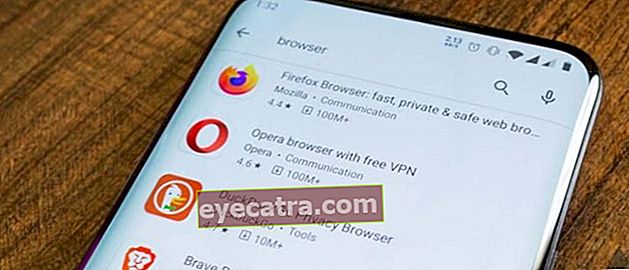hvordan man justerer margenerne på word hp & laptop, specialet er pænt!
Vil du indstille afhandlingsmargenen i Ms. Ord, men ved ikke hvordan? Følgende er en diskussion om, hvordan man justerer margener i Word HP og bærbare computere fuldt ud!
Skriver du en afhandling? Jeg ved det endnu ikke hvordan man indstiller margener i Word aka Microsoft Word?
Ikke mindre vigtigt end hvordan man nummererer sider i Word, hvordan man justerer margener er også en anden vigtig ting, som du skal lære, så din afhandling ser pæn ud, bande.
Selvom det faktisk er ret nemt at justere margenerne i Word, er der faktisk mange mennesker, der ikke ved hvordan. Er du en af dem?
Tag det roligt! Her vil ApkVenue forklare i detaljer hvordan hvordan man indstiller margener på Word-bærbar computer og også HP. Tjek det ud!
Samling af måder at indstille margener i Word
Som den mest populære tekstbehandlingsapplikation tilbyder Microsoft Word et meget komplet udvalg af funktionssupport. Du kan oprette diagrammer, tabeller og inkludere en af dem indstille margenerne.
For at indstille dine egne margener kan du faktisk gøre det enten i Microsoft Word-applikationen til laptops / pc'er eller smartphones. For at gøre det tydeligere her forklarer Jaka dem begge, banden.
Er du nysgerrig efter at vide hvordan? Her er den fulde diskussion!
Sådan indstilles margener på Word Laptop / PC
Inden du går ind i trinene til, hvordan du indstiller speciale til marginer på Word-bærbar pc / pc, vil ApkVenue fortælle dig, at metoden beskrevet nedenfor kan gøres i alle versioner af Microsoft Word.
Så for dem af jer, der leder efter måder at justere margener i Word 2007, 2010, 2013, 2016 eller andre, skal du bare være opmærksom og se følgende metode.
1. Sådan indstilles margen 4433
En af standardmargenstørrelserne anvendt i denne afhandling er 4-4-3-3, hvilket betyder 4 cm over, 4 cm til venstre, 3 cm under og 3 cm til højre.
Så hvordan du justerer 4433-margenen, kan du se følgende trin:
Trin 1 - Forbered et orddokument
Først og fremmest forbereder du først et Word-dokument eller en afhandling, der indstiller marginstørrelsen. Eller du kan også oprette en ny Word-fil.
Derefter går du ind i menulinjen 'Sidelayout'.

Fotokilde: Musesti (Følg disse trin for at indstille margener i Word).
Trin 2 - Vælg menuen 'Margener'
I menuen Sidelayout vælger du derefter menuen 'Margener'.
Klik derefter på skrivning 'Brugerdefinerede margener' for at gøre marginstørrelsen efter behov, eller i dette tilfælde er det 4-4-3-3-.

Trin 3 - Indstil marginstørrelsen
Nå, på dette tidspunkt, hvordan du indstiller 4433-margenen, dig skriv 4 cm i 'Top' og 'Left'.
Indtast derefter nummeret igen 3 cm på 'Bund' og 'Højre'. I så fald skal du bare trykke på knappen 'OKAY'.

Fotokilde: JalanTikus (Ovenstående er et eksempel på, hvordan man justerer afhandlingsmargener til format 4433).
Åh ja, i dette Sideopsætningsvindue kan du også indstille, om du vil have, at margenstørrelsen kun skal anvendes på den aktive side, den aktive side og derefter eller hele dokumentsiden.

Sådan indstilles margen 4433 for en afhandling eller et papir er afsluttet! Virkelig let, ikke?
Du kan også anvende trinnene ovenfor, hvis du vil bruge margener på bibliografisiden eller hvad som helst, bande.
2. Sådan indstilles margenerne i 4333
Der er desuden en måde at indstille 4333-margenen, som også ofte bruges i speciale eller papirfiler.
Vejen til at indstille 4333-margenen er faktisk næsten den samme som de trin, som ApkVenue forklarede ovenfor, bande.
Det er bare det, at i det tredje trin, når du indstiller marginstørrelsen, skal du her indtaste et tal 4 cm til 'Venstre', 3 cm 'Højre', 3 cm 'Top' og 3 cm 'Bund' som følgende billede:

Fotokilde: Musesti (Indtast størrelsen som vist ovenfor, hvis du vil justere margenen 4333).
I så fald skal du bare trykke på knappen 'OKAY' for at anvende marginstørrelsen på Word-dokumentet.
Glem ikke at indstille, hvilke sider marginstørrelsen bruges på, som ApkVenue forklarede tidligere, bande.
For at gøre din afhandling mere pæn kan du også bruge, hvordan du justerer afstanden mellem ord i Ms. Ord. Det er garanteret, at din afhandling bliver rigtig pæn!
Sådan indstilles margener i Word HP
Har du så travlt, at du ikke har tid til at åbne Microsoft Word på din bærbare computer? Bare rolig!
Fordi faktisk hvordan man justerer margenerne på denne afhandling eller papir, kan det også gøres via Microsoft Word-applikationen på din mobiltelefon. Uanset om det er en Android- eller iOS-mobiltelefon.
Nå, for flere detaljer kan du se trinene til, hvordan du justerer margener i Word HP fuldt ud nedenfor:
Trin 1 - Åbn et Word-dokument
- Først og fremmest skal du sørge for, at du allerede har Office Microsoft Word-applikationen installeret på din mobiltelefon. Hvis ikke, kan du downloade via nedenstående link:
 Office-apps og forretningsværktøjer Microsoft Corporation DOWNLOAD
Office-apps og forretningsværktøjer Microsoft Corporation DOWNLOAD Derefter åbner du din speciale-fil i Word HP.
Eller du kan også oprette et nyt dokument hos fru. Ord med en alias-stemme behøver ikke at bruge et tastatur.

Fotokilde: JalanTikus (Dette er et af trinene til justering af margener i Word HP).
Trin 2 - Vælg menuen 'Layout'
- Det næste trin vælger du menuen Layout som vist nedenfor.

Trin 3 - Vælg menuen 'Margener'
- I menuen Layout vælges her menuen igen 'Margener', bande.

Trin 4 - Indstil marginstørrelsen
Derefter ruller du ned, indtil du finder muligheden 'Brugerdefinerede margener' og klik på denne mulighed.
Dernæst skal du bare indstille den ønskede marginstørrelse.

Uden behovet for at trykke på OK-knappen eller noget, har du også formået at indstille margener i Word HP, bande.
Desværre, Microsoft Word på Android bruger måleenheden i inches, ikke centimeter. Og efter at Jaka så sig rundt, fandt ApkVenue heller ikke, hvordan man ændrede enheden i Ms. Dette Android Word.
Så i stedet for at blive rodet i dit speciale-dokument anbefaler ApkVenue stadig at gøre, hvordan man justerer margener på en Microsoft Word-bærbar computer, ja!
Nå, det er sådan at indstille margener på Word HP og bærbar computer fra ApkVenue denne gang, bande.
Der er også måder at justere marginerne 4433 og 4333 for dem af jer, der muligvis har brug for at rydde op i dit speciale eller papir.
Åh ja, for de af jer, der ved, hvordan man ændrer måleenheden i Word Android, kan du måske dele den i kommentarfeltet nedenfor, huh!
Læs også artikler om Out of Tech eller andre interessante artikler fra Shelda Audita