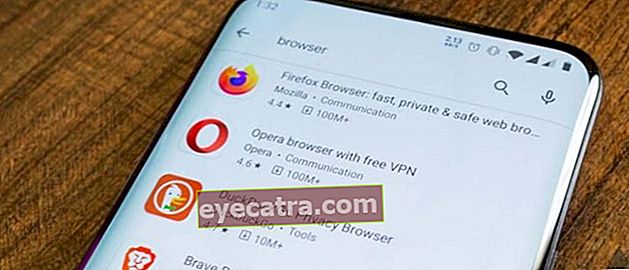hvordan man installerer Windows 10 med et flash + billede
Sådan installeres Windows 10 med et flashdrev sammen med en billedguide. Kan bruges på ASUS, Lenovo, Dell og andre bærbare computere.
Sådan installeres Windows 10 kan gøres på en række ret nemme metoder. En af dem er at bruge en flash.
Som et af produkterne Microsoft mest succesrige er ApkVenue sikker på, at mange af jer bruger det Windows 10 som en bærbar eller pc-operativsystem.
Desværre, selvom Windows 10 er blevet et produkt af en million mennesker, er der stadig mange mennesker, der stadig ikke forstår, hvordan man installerer Windows 10 på en bærbar eller pc, bande.
Så for at hjælpe jer, her vil ApkVenue diskutere vejledningen vej installere Windows 10 med blitz som du let kan følge!
Den nemmeste måde at installere Windows 10 på med en Flashdisk
Det skal bemærkes, at den metode, som ApkVenue vil diskutere her, også kan gælde for dem af jer, der er forvirrede med Vej installere Nulstil Windows 10 igennem blitz, du ved!
For de af jer, der er indbyggere i Indonesien, der føler sig teknologisk kloge, skal du ikke bekymre dig, for her vil ApkVenue forklare, hvordan du installerer Windows 10 sammen med det komplette billede.
Fra indstilling BIOS, støvle ved hjælp af blitz, indtil Windows 10-installationsprocessen, indtil du kan bruge den, vil ApkVenue diskutere det her.
Uden yderligere ado er det bedre at se fuldt ud, hvordan du geninstallerer Windows 10 ved hjælp af blitzen nedenfor!
Geninstaller Windows 10 med Rufus

Den første ting du skal gøre er at oprette startbar flash. Hvad er det så? startbar flash faktisk, bande?
Så, startbar flash kan fortolkes som et lagermedium, der indeholder de faciliteter eller tjenester, der findes i hvert operativsystem.
At lave startbar flash, der er flere trin, du kan tage. Her bruger ApkVenue den navngivne help_software_ Rufus.
Forberedelsestrin kan du følge vejledningen først hvordan du geninstallerer original Windows 10 ved hjælp af Rufus som ApkVenue har gennemgået nedenfor!
- Sørg for, at du har Windows 10-formaterede filer .iso som du kan downloade via nedenstående link.
 Hjælpeprogrammer til Microsoft Corporation Apps DOWNLOAD
Hjælpeprogrammer til Microsoft Corporation Apps DOWNLOAD Filer .iso Dette kan også bruges som en måde at geninstallere Windows 10 på med en DVD, så længe du kan brænde fil på DVD'en.
Hent softwareRufus som ApkVenue også har givet nedenfor.
 Apps Developer Tools Akeo DOWNLOAD
Apps Developer Tools Akeo DOWNLOAD Efter at have holdt Windows 10 og Rufus downloadet, skal du placere den på folder som senere vil være let for dig at nå og lede efter.
Åben software Rufus for første gang, indtil vinduet åbnes som på billedet nedenfor.

Klik derefter på knappen VÆLG og vælg Windows 10 hold filer i .iso lige nu.
Klik på Åben for at vælge hold Windows 10, og derefter behandles det af software Rufus.

- Vælg følgende indstillinger, Billedindstilling: Standard Windows-installation, Opdelingsskema: GPTog Målsystem: UEFI (ikke CSM).

- Udfør indstillingerne for formatindstillinger som følger, Volumenetiket: ingen grund til at udskifte, Filsystem: FAT32, Klyngestørrelse: Standard, og andre indstillinger i henhold til billedet.

Hvis alle indstillinger er korrekte, skal du endelig bare klikke på knappen START.
Sørg for at du har sikkerhedskopieret dine data, fordi Rufus giver dig en advarsel om at formatere dem blitz Brugt. Når du er sikker, skal du klikke på Okay.

- Fremstillingsproces startbar flash Windows 10 kører. Her skal du bare vente på, at processen er færdig, hvilket kun tager et par minutter.

Endelig, når den er færdig og klar til brug, vil den nederste indikator være grøn og sige PARAT.
Du skal bare klikke på knappen TÆT for at lukke Rufus-vinduet og skub flashen ud dig fra en pc eller bærbar computer.

 VIS ARTIKLER
VIS ARTIKLER Sådan installeres Windows 10 uden applikationer
Bortset fra at bruge Rufus, kan du også installere Windows 10 uden at lave applikationer startbar flash som du senere vil bruge.
Hvordan geninstallerer du derefter Windows 10 med et flashdrev uden Rufus? Bare se på de komplette trin nedenfor!
Tilslut først blitzen på en bærbar computer eller pc.
Åbn en kommandoprompt ved at trykke på Windows-tast + R på tastaturet. Når den er åben, skal du skrive diskpart og klik Gå ind.
 Foto med tilladelse fra: TricksLadder
Foto med tilladelse fra: TricksLadder - Diskpart CMD-vinduet åbnes, skriv liste disk tryk derefter på knappen Gå ind. Senere vil du se, hvilke diske der er tilgængelige.
 Foto med tilladelse fra: TricksLadder
Foto med tilladelse fra: TricksLadder Se hvilken disk der er din USB-flashdisk. Du kan nemt finde ud af det gennem flashens størrelse.
Skriv derefter vælg efterfulgt af dit disknummer. Eksempel, vælg disk 1. Trykke Gå ind.
 Foto med tilladelse fra: TricksLadder
Foto med tilladelse fra: TricksLadder Den næste fase formaterer du den anvendte flash. Sørg for, at du har sikkerhedskopieret data.
Type ren tryk derefter på Gå ind for at slette partitioner, filsystemer og data, der stadig er gemt på Flashdisk.
 Foto med tilladelse fra: TricksLadder
Foto med tilladelse fra: TricksLadder - Derefter skal du skrive Opret partition primær. tryk på knappen Gå ind.
 Foto med tilladelse fra: TricksLadder
Foto med tilladelse fra: TricksLadder - Vælg den anvendte partition. Tricket, skriv vælg partition 1, og tryk derefter på Gå ind.
 Foto med tilladelse fra: TricksLadder
Foto med tilladelse fra: TricksLadder - Aktivér partitionen ved at skrive aktiv, og tryk derefter på Gå ind. Sørg for, at partitionen er indstillet som vellykket aktiv.
 Foto med tilladelse fra: TricksLadder
Foto med tilladelse fra: TricksLadder - Formater partitionen ved at skrive format fs = ntfs hurtigt. Du kan også erstatte etiketten med det ønskede navn ved at skrive format fs = fat32 label = (etiketnavn). Trykke Gå ind.
 Foto med tilladelse fra: TricksLadder
Foto med tilladelse fra: TricksLadder - Efter succes er din flashdisk blevet en partition primær aktiv og startbar. Luk diskpart-vinduet ved at skrive Afslut og klik Gå ind.
 Foto med tilladelse fra: TricksLadder
Foto med tilladelse fra: TricksLadder - Bliv nu monteres filer .iso Windows og kopier alt indholdet til flashen.
Sådan BIOS-indstillinger til opstart med en Flashdisk
Det næste trin i vejen installere Windows 10 med USB er med ændre BIOS-indstillinger så det kan støvle igennem blitz, bande.
Hvis din pc eller bærbare computer ikke har noget operativsystem, kan du springe dette trin over og gå videre til Windows-installationsprocessen.
Her bruger ApkVenue ASUS X441N bærbar computer som et eksempel, men den kan stadig bruges som en metode installere Windows 10 på HP bærbare computere og mere, bande!
Derudover kan du også geninstallere Windows 10 med en flashdisk på en anden ASUS bærbar computer Jaka havde allerede skrevet det her.
Når du er færdig med at oprette startbar flash, tilslut den ønskede pc eller bærbare computer installere nulstilles med Windows 10.
Så er det dig genstart Den pc eller bærbare computer, du bruger, bande.
Når man gør det genstart, her går du bare ind indstilling BIOS ved at trykke på knappen DEL (Slet).
Til nogle typer bærbare computere eller bundkort andet kan du trykke på knappen DEL, F1, F2, F10, eller Fn + F2.

- På indstilling BIOS, alt hvad du skal gøre er at gå til indstillingerne Støvle at erstatte støvle ved hjælp af blitz som indeholder Windows 10-holdfilen.

Så på Boot vælger du bare Boot Option # 1 Bliver til blitz som du brugte tidligere.
Normalt vil denne mulighed blive navngivet USB-lagerenhed / flytbar disk eller i henhold til mærkenavnet blitz som du bruger, bande.
Hvis din pc / bærbar bruger en SSD, vælg derefter Boot Option # 2 være navnet på din SSD, skal du først finde navnet på SSD'en på din pc / laptop
Hvis du ikke bruger en SSD, behøver du ikke ændre Boot Option # 2
Glem ikke atDeaktiver mulighed Hurtig opstart

Endelig går du bare til indstillingerne Gem og afslut, vælg derefter menuen Gem ændringer og afslut.
Hvis du bliver bedt om bekræftelse, skal du bare vælge Ja. Derefter gemmes ændringerne, pc'en / den bærbare computer starter genstart, og du kan gå lige installere Windows 10.

Geninstaller Windows 10 med Flashdisk
Når du er færdig med at opsætte BIOS, er det sidste trin i, hvordan du gør det installere Windows 10 passerer blitz er til Windows 10 installationsprocessen, bande!
Denne proces vil sletter alle data på en pc eller bærbar computer og få det til at finde en måde installere Nulstil Windows 10 uden at slette data, du kan kontrollere, hvordan du nulstiller Windows 10.
Nå, overvej følgende trin, så du kan begynde detinstallere Windows 10 korrekt og præcist.
1. Vent Opstart fra Flashdisk
- Hvis det lykkes dig støvle Windows 10 med blitz, normalt vises et blåt Windows-logo med en cirkel Indlæser som følger.

2. Arranger Falske Sprog
- Indstil sproget på installationstidspunktet, tid og valuta og tastaturindgang Brugt.
- Du kan bruge standardindstilling og klik derefter på knappen Næste.

3. Start Installere Windows 10
- Hvis du er sikker, skal du bare klikke på knappen Installer nu.

4. Spring Windows 10-aktivering over
- På vinduet Aktivér Windows du kan udføre aktiveringstrinnet først.
- Her kan du springe over ved at klikke på indstillinger Spring nu over eller Jeg har ikke en produktnøgle.

5. Vælg Windows 10 Type In-Installere
- Vælg den type Windows 10, du vil brugeinstallere, som Windows 10 Pro, Windows 10 Home, og andre. Klik på knappen Næste.

6. Læs og accepter Licensbetingelser
- Læs det først Licensvilkår for Microsoft-software der er tilgængelig. Hvis det er klart, skal du aktivere tjeklisten til jeg accepterer licensbetingelserne.
- Klik derefter på knappen Næste.

7. Vælg en metode Installere Windows 10
- Derefter bliver du bedt om at vælge den ønskede Windows 10 installationsmetode.
- Jaka foreslog at bruge muligheden Brugerdefineret: Installer kun Windows (avanceret), især for dem af jer, der har den bærbare computer er meget langsom.

8. Organiser Køre
- Dette trin er ret kompliceret, hvis du vil rense din bærbare computer og harddiskvælg derefter alle køre på forhånd, og vælg Slet at fjerne.
- Hvis du vil slette køre C: alene, vælg Drive 0 Partition 2 vælg derefter Format. Du kan gå lige installere på køre med et klik på en knap Næste.
- Men hvis du vil opdele i flere køre, vælg bare Kør 0 ikke-allokeret plads. Klik derefter på Ny og indtast den ønskede størrelse (i MB).
- Du kan springe dette trin over, og du kan justere det senere med indstillingerne Diskhåndtering.
- For dem der har en kombination af HDD og SSD og leder efter en måde installere Windows 10 på SSD, skal du sørge for at vælge køre korrekt under installationsprocessen.


9. Vent på installationsprocessen
- Efter at have klikket på knappen Næste, kører Windows 10 installationsprocessen automatisk. Her skal du bare vente på processen.

10. Brug Windows 10 hurtige indstillinger
- Installation af Windows gør din pc eller bærbare computer genstart og på dette trin kan du straks trække det ud blitz snart.
- Windows vil støvle Nulstil og gå til startindstillinger som vist nedenfor. Vælg Brug Express-indstillinger.

11. Vælg ejerskabsmuligheder for pc / bærbar computer
- Vælg Jeg ejer det hvis det er en pc eller bærbar computer, som du personligt bruger og klikker på Næste til næste trin.

12. Spring over Log ind Microsoft-konto
- Du kan springe trinene over for at logge ind på din Microsoft-konto ved at klikke på Indstillinger Spring dette trin over.

13. Opret navn og Adgangskode PC / bærbar computer
- Indtast din pc eller bærbare brugernavn i de angivne felter.
- Du kan tilføje adgangskode også ved du det. Når du er færdig, skal du klikke på Næste.

14. Konfigurer Cortana Assistant
- Windows 10 leveres med en navngivet virtuel assistent Cortana ala Google Assistent. Du kan springe Cortanas indstillinger over ved at klikke påIkke nu.

15. Vent på processen Indstilling Windows 10
- Windows udfører kontoopsætningen og mere. Vent et øjeblik for at komme ind i displayet desktop vigtigste.

16. Udført
- Du gjorde det for installere Windows 10 på din pc eller bærbare computer.
- Sådan ser det ud fra desktop på Windows 10, sejt og simpelt, ikke? Så bliver du installere software obligatorisk på en ny pc eller bærbar computer, her!

Styrker og svagheder Installere Windows med Flashdisk
Hvordan, din pc eller bærbare computer vil føles som ny efter installere nulstil Windows 10, ikke?
Efter at have gennemført vejledningen installere Windows 10 fra blitz Jaka har også fundet flere fordele og ulemper gennem denne metode sammenlignet med andre, ved du.
Er der noget? Her er nogle af dem, bande.
Fordele Installere Windows 10 fra Flashdisk
- Minimering af installationstidsfejl, fordi blitz siges at have en bedre holdbarhed end CD / DVD.
- De fleste pc'er eller bærbare computere i dag er ikke udstyret med optisk diskdrevfor det meste bare give Havn Kun USB.
Mangel Installere Windows 10 fra Flashdisk
- Udsat for virusinfektion og malware som stammer fra blitz tidligere brugt.
- Kræver mere behandling, f.eks. Download af Windows-holdfiler, for at oprette startbar flash, og op til installationstrinnet.
- Der kræves en ekstra aktiveringskode, som skal købes separat, i modsætning til den cd / dvd, der allerede er inkluderet i salgspakken.
Bonus: Sådan aktiveres Windows 10 med Produktnøgle, Lad det være permanent!
Derudover kan du også købe licens produktnøgle Windows 10 for at aktivere operativsystemet på den computerenhed, du bruger.
Så for at slippe af med Activate Windows-meddelelsen på skærmen kan du følge vejledningen her: Nemme måder at aktivere den nyeste Windows 10, 100% ja!
 VIS ARTIKLER
VIS ARTIKLER Video: Her er 5 farer, der lurer, hvis du bruger piratkopierede vinduer
Nå, det er en anmeldelse om vej installere Windows 10 med flash sammen med billeder, startende fra klargøring til klar til brug til forskellige formål.
Hvis du stadig er forvirret over ovenstående trin, tøv ikke med at spørge i kommentarfeltet nedenfor. Held og lykke!
Læs også artikler om Windows eller andre interessante artikler fra Bon.