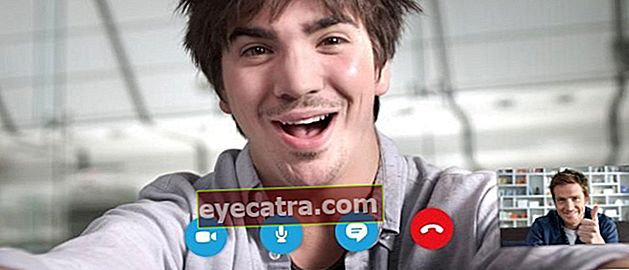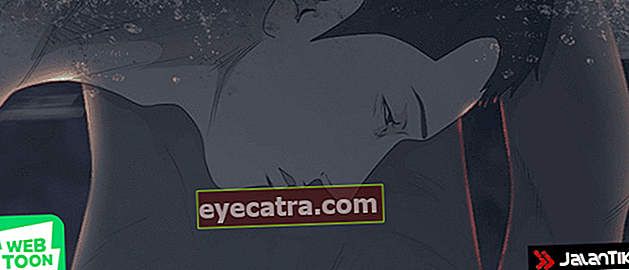bærbar computer kan ikke oprette forbindelse til wifi? overvinde denne måde!
Bærbar computer kan ikke oprette forbindelse til WiFi? Få det ikke serviceret med det samme! Følg trinene for at løse den bærbare computer, der ikke kan oprette forbindelse til følgende WiFi!
Bærbare computere, der ikke kan oprette forbindelse til WiFi, er en af de ting, der ofte opleves af brugere af denne enhed. Desværre er det ikke mange, der kender årsagerne til, hvordan man overvinder dem.
Du kan også opleve tidspunkter, hvor du vil gennemføre en opgave eller arbejde, men en bærbar computer ikke kan opdage WiFi eller kan ikke tilsluttes, ikke? Selvom Wi-Fi-forbindelsen på din anden vens bærbare computer kører normalt.
Dette skal få dig til at føle dig irriteret. Dette problem opstår på grund af flere ting, f.eks uagtsomhed i tidligere brug eller problem Wi-Fi-system det.
Nå, på disse tidspunkter vil du helt sikkert vide, rigtigt, hvordan man løser dette problem? Sådan løser du en bærbar computer, der ikke kan oprette forbindelse til Wi-Fi!
Bærbar computer kan ikke oprette forbindelse til Wi-Fi Windows 10
Der er mange grunde til, at laptops ikke kan oprette forbindelse til WiFi fra og med fejl , problemer med internetudbydere og så videre.
Før du prøver at forbinde WiFi på denne næste bærbare computer, skal du først kontrollere, om din bærbare WiFi er aktiv eller ej. Kontroller også WiFi-indikatorlampen, fordi det kan være hardwaren, der er beskadiget.
Du kan også prøve at nulstille router som du bruger. Det mest ekstreme trin, du kan gøre, er at geninstallere din Windows.
Hvis det stadig ikke virker, kan du prøve at rette en WiFI til en bærbar computer, der ikke kan oprette forbindelse nedenfor, bande!
1. Internetnetværksindstillinger
En af grundene til at den bærbare computer ikke kan oprette forbindelse til et hotspot eller WiFi er internetindstillingerne, der ikke er helt rigtige, bande.
For at løse dette kan du ændre indstillingerne fra manuel til automatisk. Følg disse trin!
Trin 1 - Gå ind i Open Network and Sharing Center

- Højreklik på Wi-Fi-ikonet i højre hjørne af skærmen, vælg Åbn Netværks- og delingscenter.
Trin 2 - Vælg Skift adapterindstillingsmenu

- Hvis du er kommet ind i menuen Åbn Netværks- og delingscenter, vælg menuen Skift adapterindstillinger.
Trin 3 - Indtast Wi-Fi-egenskaber

- Højreklik på WiFi-adapteren, vælg den Ejendomme.
Trin 4 - Dobbeltklik på internetprotokol version 4

- Dobbeltklik på Internetprotokol version 4 (TCP / IPv4).
Trin 5 - Aktivér den automatiske funktion

- Vælg Hent og IP-adresse automatisk og Få DNS-serveradresse automatisk så Wi-Fi automatisk kan søge efter IP-adresse og DNS-indstillinger.
Sådan håndteres en bærbar computer, der ikke kan læse WiFi eller slet ikke kan oprette forbindelse. Hvis det stadig ikke virker, kan du prøve den næste metode.
2. Skift WiFi-kanal
Den næste måde at håndtere en bærbar computer, der ikke kan oprette forbindelse til Windows 10 WiFi, er at ændre Wi-Fi-kanalen.
Kanaler på WiFi har normalt allerede deres indstillinger Standard uden at skulle manipulere med det. Hvis der er et problem med WiFi på din bærbare computer, kan der være et problem med det.
Nå, for hvordan man løser en bærbar computer WiFi kan ikke oprette forbindelse du kan se gennem nedenstående trin:
Trin 1 - Gå ind i Enhedshåndtering

- Højreklik på Windows-logoet, og vælg det Enhedshåndtering.
Trin 2 - Indtast Wi-Fi-egenskaber

- Vælg menu Netwok-adaptere, se efter den WiFi-driver, der er installeret på din bærbare computer, højreklik derefter og vælg Ejendomme.
Trin 3 - Skift Værdi Bliver til handicappet

- Klik på fanen rykke og udskift værdi Bliver til handicappet. Genstart derefter den bærbare computer, og prøv at oprette forbindelse til et tilgængeligt Wi-Fi-netværk.
3. Geninstaller Wi-Fi Driver
Kunne være undskyldninger hvorfor den bærbare computer ikke kan oprette forbindelse til WiFi er på grund af sin WiFi-driver. Løsningen er at afinstallere driveren og derefter geninstallere den.
Du kan også geninstallere WiFi-driveren. Normalt kan denne metode lappe de eksisterende problemhuller, bande.
Hvis måden at håndtere en bærbar computer, der ikke kan oprette forbindelse til WiFi, ikke fungerede, skal du prøve at gøre det afinstaller driveren.
Før du afinstallerer, skal du sørge for at have driverfilen, bande! Hvis du ikke har en, kan du stoppe ved den officielle webside for den bærbare computer, du bruger.
Du kan også søge efter den driver, du har brug for, ved hjælp af applikationen Driverpack-løsning som du kan downloade gratis nedenfor:
 Apps-drivere og smartphones DOWNLOAD. Artur Kuzyakov
Apps-drivere og smartphones DOWNLOAD. Artur Kuzyakov Hvis du går ind i din bærbare serie, vil der normalt være en liste over drivere, som din bærbare computer har brug for.
Så for at håndtere WiFi, der ikke ønsker at oprette forbindelse på en Windows 10, Windows 8 eller Windows 7 bærbar computer, kan du prøve nedenstående trin!
Trin 1 - Gå ind i Enhedshåndtering

- Højreklik på Windows-logoet, og vælg menu Enhedshåndtering.
Trin 2 - Find drivere

- Se efter de Wi-Fi-drivere, der er installeret på din bærbare computer. Du kan finde det i afsnittet Netværkskort.
Trin 3 - Højreklik

- Højreklik på den driver, du vil afinstallere, vælg den Afinstaller. Vent på processen, og genstart processen. Når den bærbare computer er tændt igen, skal du geninstallere Wi-Fi-driveren.
4. Nulstil forbindelse, hvis bærbar computer ikke kan oprette forbindelse til WiFi
Hvis den bærbare computer ikke ønsker at oprette forbindelse til WiFi, og du finder oplysninger begrænset adgang på et Wi-Fi-netværk kan der være mange grunde cache WiFi-data på bærbar computer.
Dette kan udløse det bugs ved modtagelse af WiFi-signal. For at løse dette er vejen virkelig let, virkelig!
Du kan også prøve på denne måde at rette en bærbar WiFi, der ikke kan oprette forbindelse til Windows 7, Windows 8 eller Windows 10, hvis den bærbare computer ikke kan oprette forbindelse til bestemt WiFi.
Trin 1 - Indtast kommandoprompt

- Åben Kommandopromptenten ved at åbne applikationen eller trykke på knappen Ctrl + R og indtast et ord cmd.
Trin 2 - Indtast kommandoer

- Indtast kommandoen "netsh winsock reset katalog" og tryk på gå ind.
Trin 3 - Indtast kommandoen igen

- Indtast kommandoen stadig i det samme kommandopromptvindue "netsh int ipv4 reset reset.log" og tryk på gå ind. Genstart din bærbare computer.
Det er 4 måder at håndtere en bærbar computer, der ikke kan oprette forbindelse til WiFi. Efter reparation af den bærbare computer WiFi er ikke tilsluttet, vil din bærbare computer være tilsluttet igen til WiFi-netværket igen, deh!
Tror du, at der er en anden mere effektiv måde at håndtere en bærbar computer, der ikke kan oprette forbindelse til WiFi, bande?
Læs også artikler om Trådløst internet eller andre interessante artikler fra Fanandi Prima Ratriansyah.