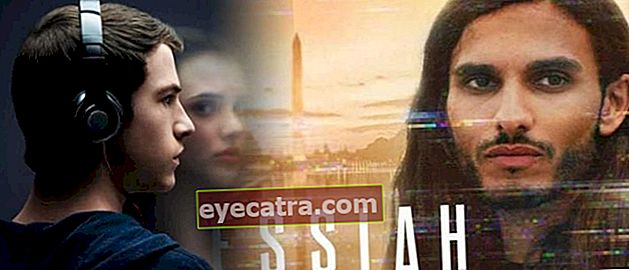5 måder at slette sider i Word (bærbar og Android)
Vil du slette sider i et Word-dokument, men altid mislykkes? Sådan slettes sider i Word korrekt og nemt. Det kan også være fra Android!
Igen gør dig klar til at udskrive dokumentet på Microsoft Word men der er tilsyneladende en tom side, der ikke er blevet slettet? Du ved ikke, hvordan du sletter sider i Word?
Selvom Microsoft Word er kendt for at være let at betjene, er der faktisk nogle vanskelige problemer at løse, som ofte opleves af brugerne, du ved, bande.
En af de mest almindelige tilfælde er en tom side i midten eller slutningen af dokumentsiden, som, hvis den ikke er markeret, vil skade formatet for at skrive sidetal.
Nu, for at hjælpe dig med at løse dette problem, vil ApkVenue derfor fortælle dig i denne artikel hvordan man sletter sider i Word nemt og korrekt.
Sådan slettes sidste tomme side i Word
Finder du en tom side i slutningen af dokumentsiden? Forsøgte at trykke på knappen slet på tastaturet mange gange, men det er stadig ikke slettet?
Gå ikke i panik, bande! Ser du, det sker generelt, fordi der er flere tomme afsnitslinjer i slutningen af din dokumentside.
Så for flere detaljer om, hvordan du sletter tomme sider i slutningen af Word, kan du se de komplette trin nedenfor.
Åbn Word-filen, hvis sider du vil slette.
Klik på ikonet 'Vis / skjul afsnit' der er på afsnit Afsnit på fanen Hjem. Eller brug en tastaturgenvej Ctrl + Skift + 8.
 Fotokilde: JalanTikus (Denne metode til at slette sider i Word kan anvendes på alle versioner af Ms. Word på pc / bærbare enheder).
Fotokilde: JalanTikus (Denne metode til at slette sider i Word kan anvendes på alle versioner af Ms. Word på pc / bærbare enheder).
Rul til en tom side i slutningen af dokumentet, eller brug en genvej Ctrl + slut.
Bloker alle tomme afsnitslinjer uden teksten, og tryk derefter på Slet på tastaturet.

Åh ja, for dem af jer, der leder efter, hvordan man sletter tomme sider i Microsoft Word 2010, 2013, 2017 osv., Er ovenstående trin såvel som hvad ApkVenue vil forklare nedenfor kan anvendes i alle versioner af Ms. Ord.
Sådan fjernes tom side centreret i Word
Ikke kun i slutningen af siden findes blanke sider ofte midt i dokumentet.
Stadig svarende til det foregående tilfælde, dette sker normalt på grund af en tom linje eller afsnit sideskift i dette dokument.
I nogle tilfælde forekommer denne tilstand også, når brugeren angiver et sidetal i et Word-dokument med et andet format.
Hvis du oplever dette problem og ønsker at slette en side i Word uden at slette en anden side, kan du følge nedenstående trin.
Åbn den Word-fil, som du vil slette sider fra.
Vis afsnitssymboler ved at klikke på menuen 'Vis / skjul afsnit' på fanen Hjem, eller brug genvejCtrl + Skift + 8.
Rul til et tomt afsnit på Words side.
 Fotokilde: Musesti (Dette er en meget nem måde at fjerne en tom side midt i et Word-dokument).
Fotokilde: Musesti (Dette er en meget nem måde at fjerne en tom side midt i et Word-dokument).
Blok alle afsnit er tomme inklusive evt sideskift.
tryk på knappen 'Slet' på tastaturet.

- Tryk igen genvej Ctrl + Skift + 8 for at fjerne afsnitssymbolet, der blev vist tidligere.
Åh ja, hvis du leder efter hvordan man sletter en side i Word, der allerede er aktiveret sideskifttrinene ovenfor kan du anvende på dit Word-dokument.
Sådan slettes en side i Word i slutningen af en tabel
Efter oprettelse af en tabel i Microsoft Word, men i stedet er der en tom sektion i slutningen af tabellen? Det er sket så mange gange!
I stedet for at gøre Word-dokumentet pænere og pænere ved at indsætte tabeller i det viser det sig, at dette ofte skaber nye problemer for sine brugere.
En af de mest hyppige er udseendet af et tomt afsnit i slutningen af tabellen.
For at løse dette problem er det faktisk det samme som de tidligere metoder, som ApkVenue diskuterede ovenfor. Men for at du bedre forstår, her er de komplette trin.
Åbn den ønskede Word-fil.
Trykke genvejCtrl + Skift + 8 for at få vist afsnitssymboler i Word-dokumenter.
Blok alle afsnit er tomme placeret nær bordet.

- tryk på knappen 'Slet' på tastaturet til den bærbare computer.
Alternative måder at slette sider i Word
Bortset fra de tre ovenstående metoder er der også andre metoder, der ikke mindre er lette at slette en side. Faktisk er enten siden tom eller udfyldt.
For den komplette metode kan du se følgende trin.
Åbn den ønskede Word-fil.
Hold markøren og klik et vilkårligt sted på den side, du vil slette.
Trykke genvejCtrl + G, derefter Gå ind indtil en blå blok vises.

Luk vinduet Find og erstat.
Sørg for, at bloktegnet, der vises, er passende og er på den side, du vil slette, og tryk derefter på Slet.
Sådan slettes sider i Word Android
For dem af jer, der har høj mobilitet, men stadig skal færdiggøre alt dit arbejde til tiden, er det bestemt den bedste løsning at bruge Microsoft Word-applikationen på en Android-smartphone.
Årsagen er, at du kan betjene din mobiltelefon hvor som helst og når som helst, så det bliver meget lettere og mere praktisk end at bruge en bærbar enhed.
Men tillader Microsoft Word-applikationen til Android-telefoner dig at slette sider i et Word-dokument? Selvfølgelig kan du, bande!
Tror ikke? Se bare trinene til, hvordan du sletter tomme sider i Word HP Android fuldt ud nedenfor!
- Download Microsoft Word-applikationen på HP.
 Office-apps og forretningsværktøjer Microsoft Corporation DOWNLOAD
Office-apps og forretningsværktøjer Microsoft Corporation DOWNLOAD Åbn det applikation og Word-dokument, som du vil slette siderne fra.
Tryk på og hold på en tom Word-side blok alle afsnit linjer den tomme.
 Fotokilde: JalanTikus (Sådan slettes sider i Word kan anvendes i Ms. Word Android-applikationen). {/ Copyright]
Fotokilde: JalanTikus (Sådan slettes sider i Word kan anvendes i Ms. Word Android-applikationen). {/ Copyright]
- tryk på knappen 'Slet' på tastaturet.
Det er blevet slettet, deh! Er det ikke let at slette en side i Word Android?
Nå, det var nogle af måderne til at slette sider i Word korrekt og let, bande.
Så hvis du har trykket på slet-knappen mange gange, men den tomme side ikke er blevet slettet, behøver du ikke gå i panik! Følg bare ovenstående trin.
Forhåbentlig hjælper informationen fra ApkVenue denne gang! Vi ses i den næste artikel.
Læs også artikler om Tech Hack eller andre interessante artikler fra Shelda Audita.