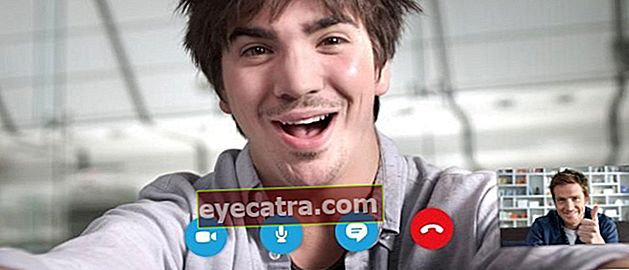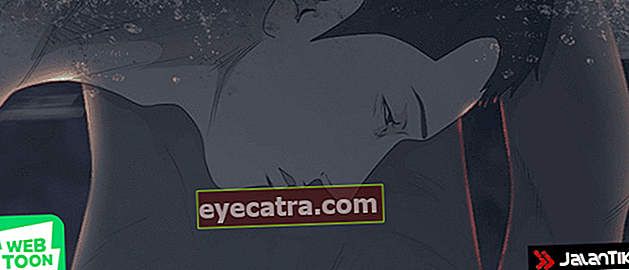4 måder at forbinde et mobiltelefonkamera til en bærbar computer som et webcam
Du kan gøre en måde at forbinde dit HP-kamera til en bærbar computer / pc som en løsning til udskiftning af webcam. Garanteret let og ikke nødvendigt at bruge mere!
Sådan tilsluttes et HP-kamera til en bærbar computer eller pc er den bedste løsning til pc- og bærbarbrugere, der ikke har et tilbehør webcam.
Ikke kun pc'er, dette kan også opleves af bærbare brugere, hvis webkameraer er beskadiget, så de ikke kan foretage videoopkald via bærbare computere.
Men ved at stole på en sofistikeret Android-applikation kan du gøre det videoopkald på en pc eller bærbar computer ved hjælp af et HP-kamera som erstatning webcam. Praktisk, ikke?
Nå, vil vide hvordan hvordan man tilslutter et HP-kamera til en bærbar computer skal bruges som erstatning for et webcam? Tjek nedenstående trin, lad os gå!
Sådan tilsluttes et HP-kamera til en bærbar computer / pc med DroidCam
Sådan tilsluttes et HP-kamera til en bærbar computer til Zoom eller andre pc-videoopkaldsprogrammer er faktisk meget let. Bare vælg hvilken du synes er mere praktisk.
Til den første metode bruger ApkVenue et program kaldet DroidCam som du kan bruge som en måde at forbinde iPhone-kameraet til en bærbar computer eller pc.
For at bruge DroidCam på Android eller iPhone fuldt ud, skal du følge trinene fra ApkVenue nedenfor, bande!
- Download applikationen DroidCam via nedenstående link:
 Apps Produktivitet Dev47Apps DOWNLOAD
Apps Produktivitet Dev47Apps DOWNLOAD - Installer DroidCam-applikationen på din mobiltelefon og pc / laptop.

- Tilslut din mobiltelefon og bærbare computer til det samme Wi-Fi-netværk.

- Indtast IP-adressen og tilslut HP til den bærbare computer ved hjælp af et USB-kabel.

- HP-kameraer kan allerede bruges som bærbare webkameraer.

Sådan tilsluttes HP-kameraet til en bærbar computer / pc med IP-webcam-applikationen
Den næste måde at gøre et HP-kamera til en pc eller bærbar webcam er med en applikation IP-webkamera til smartphone og IP-kameraadapter til Windows-pc.
Parat? I så fald skal du bare følge vejledningen om, hvordan du bruger IP-webkamera, som ApkVenue har forklaret nedenfor, bande!
- Download og installer applikationen IP-webkamera på smartphone og IP-kameraadapter på en bærbar computer eller pc.
 Produktivitetsapps Pavel Khlebovich DOWNLOAD
Produktivitetsapps Pavel Khlebovich DOWNLOAD - Du kan justere IP-webkameraindstillingerne i menuen Videoindstillingereller bare vælg Start server helt nederst.

- IP-adressen vises nederst på smartphone-skærmen.

Åbn IP'en i HP-browserapplikationen. Åbn den derefter Konfigurer IP-kameraadapter som du har installeret på din pc.
Over URL til kamerafeed med IP-adresse og Havn som du får fra applikationen.

- HP-kameraet er tilsluttet den bærbare eller pc, du bruger.

Virkelig let, ikke? Nu kan du åbne online mødeapplikationen på en bærbar computer eller pc ved hjælp af et HP-kamera.
Sådan tilsluttes et HP-kamera til en bærbar computer via USB-fejlfinding
Dernæst vil ApkVenue forklare, hvordan man laver en Android-mobiltelefon til et webcam med USB debugging. På denne måde kan du bruge en Android-mobiltelefon som en webcam uden WiFi.
Desværre har du ikke været i stand til at prøve, hvordan du forbinder dit mobiltelefonkamera til en bærbar computer uden en applikation, for her har du stadig brug for en applikation DroidCam.
Det er bare det, hvordan man bruger det, adskiller sig fra metoden i det første punkt tidligere. Fordi du med denne applikation kan vælge en forbindelse, du vil bruge Trådløst internet eller USB til din pc.
- Download og installer applikationen DroidCam på HP.

Tænd tilstand USB debugging på din smartphone.
Slut smartphonen til computeren via USB, og lad computeren installere chauffør krævet.
Download og installer Dev47apps klient på din Windows-pc.
Åben DroidCam-klientog vælg USB-ikon. Klik derefter på Start for at aktivere HP-kameraet som et webkamera.

- HP-kameraet er blevet tilsluttet til den bærbare computer.
Åh ja, hvis du har et problem chauffør ikke installeret, kan du downloade det her.
Efter at have tilsluttet HP-kameraet med succes til en bærbar computer med USB, kan du bruge dit mobiltelefonkamera som et webkamera, når du får adgang til online mødeapplikationer.
Sådan bruges et mobiltelefonkamera på en bærbar computer via Mobiola-applikationen
 Fotokilde: Mobiola
Fotokilde: Mobiola Derudover er der applikationer Mobiola WebCamera som ifølge oplysningerne på dets officielle hjemmeside specifikt er beregnet til iPhone- og iPad-brugere.
Mobiola WebCamera understøtter også flere populære applikationer til videoopkald som Zoom, Skype, FaceTime, Google Hangout og mange andre, som du kan bruge.
Nå, for hvordan man tilslutter et iPhone-kamera til en bærbar computer ved hjælp af Mobiola WebCamera-applikationen, er her trinene:
Download Mobiola WebCamera-applikationen på URL'en //www.mobiola.com/ og installer det på din bærbare computer og iPhone / iPad.
Åbn Mobiola-applikationen, der er installeret på den bærbare computer, derefter indstillet til Bluetooth-tilstand.
Gør det samme med Mobiola-applikationen på HP.
Vælg det relevante Bluetooth-navn på den bærbare computer / pc, og klik derefter på Start til at starte med.
På dette tidspunkt har du tilsluttet iPhone-kameraet med succes til den bærbare computer.
Hvordan, let, rigtigt, hvordan man tilslutter et HP-kamera til en bærbar computer eller pc? Du behøver heller ikke bruge flere penge på at købe et separat webcam.
Efter at være lykkedes med de metoder, ApkVenue har nævnt tidligere, kan du straks foretage videoopkald på din bærbare computer eller pc, deh! Held og lykke!