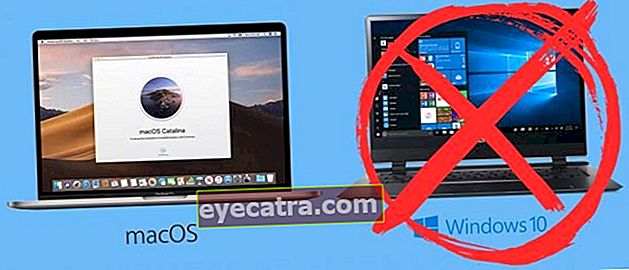hvordan man skifter powerpoint baggrund på mobiltelefon og pc
Vil du ændre PPT-baggrunden for at gøre den mere attraktiv? Sådan ændres PowerPoint-baggrunden på mobiltelefoner og bærbare computere nemmest!
Træt af bare almindelig PowerPoint? Vil du have noget andet, når du leverer en præsentation ved skolens opgaver?
Du kan prøve at ændre baggrunden. Med kun disse små ændringer kan dit publikum fokusere mere og mere på punkterne i din præsentation.
Derfor vil denne gang ApkVenue elske dig hvordan man ændrer PowerPoint-baggrund det være sig på en pc, bærbar computer eller mobiltelefon!
Sådan ændres PowerPoint-baggrunde pr. Dias
Den første måde, som ApkVenue vil diskutere, er hvordan ændre PPT-baggrunden pr. dias. Denne metode er nyttig, hvis du vil give forskellige variationer på hvert dias, du laver.
Ved at bruge denne metode vil den præsentation, du giver, være meget mere interessant, og dem, der lytter, vil fokusere mere på det, du bringer.
Hvis du vil bruge en anden baggrund for hvert dias, skal du bare følge nedenstående trin.
- Når du har åbnet PowerPoint-applikationen, skal du vælge fanen Design øverst mellem fanerne Indsæt og Overgange.

- Vælg menu Format baggrund den længst til højre. Du kan også få adgang til denne funktion ved at højreklikke på det dias, du vil ændre baggrunden for.

Når du har indtastet Format baggrund, vises en menu til højre for PowerPoint. Vælg for at ændre baggrunden Billede eller tekstur fyld.
Klik derefter på knappen Filer det er under skrivning Indsæt billede fra, vælg det billede, du vil bruge som din PowerPoint-baggrund.

Færdig! Senere ser din PowerPoint-skærm ud som billedet nedenfor.

For hvordan du laver en anden PowerPoint-baggrund for hvert dias, kan du gentage metoden ovenfor på hvert dias.
Denne metode til ændring af PPT-baggrunden giver dig mulighed for at tilføje en række visuelle variationer til det præsentationsmateriale, du vil levere.
Sådan ændres PowerPoint-baggrunden på alle dias
Hvad hvis vi vil bruge et baggrundsbillede til alle diasene? Metoden er næsten den samme som før.
Du behøver kun at gentage den samme metode som den foregående metode. Når du har valgt billedet, skal du trykke på knappen Anvend til alle som er i bunden.
Hvorfor i det sidste trin skal du trykke på option Anvend til alle? Fordi denne mulighed automatisk erstatter alle baggrund diaset med det billede, du vælger.

Sådan fjernes en PowerPoint-baggrund

Hvis du vil skifte mening og ønsker at ændre det til det originale format, kan du bruge den samme metode ved at ændre PPT-baggrunden.
Tricket, vælg Fast fyld det er Standard bliver hvid. Klik på knappen igen for at udskifte alle dias Anvend til alle for at ændre farven til almindelig hvid.
På denne måde vender dit PowerPoint-design tilbage til, hvordan det var, når du ikke har foretaget nogen justeringer af det baggrund.
Sådan ændres PowerPoint-baggrund på HP
Sådan ændres PowerPoint-baggrunden på en pc eller bærbar computer. Hvad hvis vi vil vide, hvordan vi ændrer PowerPoint-baggrunden på en mobiltelefon?
Desværre har PowerPoint-applikationen på mobiltelefoner ikke en funktion, så vi kan erstatte lysbilledsbaggrunden med dit eget interessante billede.
Men rolig, du kan bruge andre præsentationsapplikationer til at ændre din PPT-baggrund. ApkVenue giver dig, hvordan du ændrer PowerPoint-baggrunden på WPS-kontor!
- Download denne applikation via nedenstående link. Udfør installationsprocessen som normalt. Derefter skal du åbne applikationen.
 Office-apps og forretningsværktøjer Kingsoft Office Software Corporation Limited DOWNLOAD
Office-apps og forretningsværktøjer Kingsoft Office Software Corporation Limited DOWNLOAD - Efter åbning af applikationen skal du først logge ind. For at gøre det nemt kan du bruge din Google-konto til at logge ind.
Når du går ind i applikationen, skal du trykke på knappen + i nederste højre hjørne og vælg det Præsentation.

- For at ændre billedet skal du bruge en skabelon, der er tilgængelig gratis. Hvis du vælger en tom PPT, kan du ikke ændre billedet.

- Når skabelonen er downloadet, skal du trykke på baggrundsbilledet. Derefter skal du rulle til menuen i bunden og trykke på menuen Under.

- Klik i et tomt område, og tryk derefter på baggrundsbilledet igen. Vælg menu Skift billede nederst, og vælg derefter det billede, du vil bruge. Færdig!

- Når alle trin er anvendt, vil PPT-filen på din mobiltelefon se ud som billedet nedenfor.

Sådan oprettes en PPT-baggrund i WPS Office kræver nogle få yderligere trin, men disse yderligere trin er ikke for vanskelige at udføre.
Det er nogle hvordan man ændrer PowerPoint-baggrund på mobiltelefoner og også på pc'er, som du kan prøve at gøre din præsentation endnu mere interessant.
Du kan prøve nogle af de forslag, som ApkVenue giver, så hans PowerPoint får mere opmærksomhed fra publikum!
Forhåbentlig kan de oplysninger, som ApkVenue delte denne gang, være nyttige for jer alle, og jeg ses i de næste artikler.
Læs også artikler om Power point eller andre interessante artikler fra Fanandi Ratriansyah.