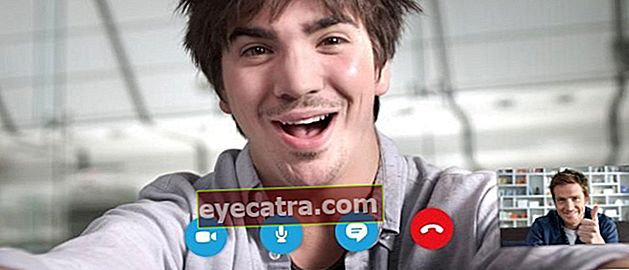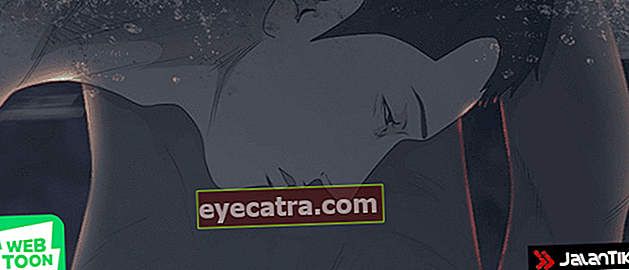hvordan man bruger det berømte celebgram lightroom
Sådan bruges Lightroom er ret kompliceret for begyndere. Men hvis du forstår, vil dine ændringer være som celebgrams! Tjek vejledningen her!
Hvordan man bruger Lightroom adskiller sig faktisk ikke meget fra andre fotoredigeringsprogrammer. Men der er stadig mange, der er forvirrede over at bruge denne applikation.
Adobe Lightroom er en af de bedste løsninger for dem af jer, der har taget billeder med et HP-kamera, men stadig ikke er tilfredse med resultaterne, bande.
Faktisk skal du rette de fotos, der er klassificeret som rå ved hjælp af et fotoredigeringsprogram. Nå, en af de populære er selvfølgelig Lightroom.
Efter at have komplette funktioner gennemgår ApkVenue denne gang hvordan man bruger Lightroom direkte på en Android-mobiltelefon for at gøre fotos endnu smukkere. Kom og se!
Sådan bruges Lightroom-appen
Adobe Lightroom er en multimedieapplikation udviklet af Adobe. Især til redigering af fotos på både pc- og pc-enheder smartphone.
Derefter hvordan man bruger Lightroom til at redigere fotos, så resultaterne bliver køligere og glattere æstetisk? Tjek følgende forklaring, lad os gå!
Sådan redigeres fotos ved hjælp af Lightroom
Med hensyn til funktion er Adobe Lightroom nemmere at bruge end Adobe Photoshop, fordi dens funktion kun er fokuseret på at justere belysning.
Ud over det, hvordan man bruger Lightroom PC / laptop eller via mobiltelefon, er det også næsten det samme! Kun enhederne er forskellige, bande.
For dem af jer, der er begyndere, gennemgår vi her, hvordan man redigerer Lightroom på en mobiltelefon, herunder hvordan man installerer det på Android, redigerer og gemmer fotos.
Du kan se den komplette tutorial nedenfor.
1. Download og installer Adobe Lightroom
- Download og installer først applikationen Adobe Lightroom som ApkVenue har leveret ved følgende link, bande.
 Adobe Systems Inc. Foto- og billedbehandlingsapps DOWNLOAD
Adobe Systems Inc. Foto- og billedbehandlingsapps DOWNLOAD 2. Åbn Adobe Lightroom-applikationen
- Når installationen er afsluttet, skal du åbne applikationen. Du får først en introduktion til applikationen, eller du kan springe den over ved at trykke på knappen Springe.

3. Log ind på Adobe-konto
- Log ind med Adobe-konto med et enkelt tryk på en knap Log ind og indtast din e-mail og adgangskode, bande.
- Bortset fra at bruge en Adobe-konto, kan du også logge ind ved hjælp af Facebook eller Google.

4. Tilføj nye varer
- Først kan du tilføje nye emner, f.eks. Album først ved at trykke på sektionen Ny vare og vælg Album.

5. Opret et fotoalbum
- Derefter skal du bare udfylde kolonnen med navnet på det album, du vil oprette. For eksempel navngav Jaka det "Instagram-historier".
- Tryk på Okay derefter tilføjes automatisk et nyt album som vist nedenfor.

6. Tilføj fotos fra enhed
- Derefter skal du bare tilføje et foto fra enheden ved at trykke på fotoikonet mærket plus (+) som vist nedenfor.
- Vælg en indstilling Enhed for at tilføje det fra den interne hukommelse på din Android-telefon.
- Derudover skal du bare trykke på kameraikonet for at tage billeder direkte fra Adobe Lightroom.

7. Begynd at tilføje fotos
- Her skal du bare vælge et foto ved at trykke på det, indtil et flueben vises, og en blå kant vises som følger.
- Hvis det er tilfældet, skal du bare trykke på knappen nederst Tilføje at tilføje.

8. Start fotoredigering i Lightroom
- Vent til fotoimportprocessen er afsluttet. Hvis du vil redigere fotos direkte i Lightroom, skal du bare trykke på et af fotografierne i albummet.
- Du føres automatisk til redigeringssiden, og du kan udforske en række forskellige værktøj som du kan glide i bunden.
- For at bruge Lightroom Presets er alt, hvad du skal gøre, at klikke værktøjProfiler. Du kan se mange gratis Lightroom-forudindstillinger, der kan redigeres igen med Lightroom-formler.

9. Gem fotos på enheden
- Hvis redigeringen er nok, og du vil gemme den i galleriet, skal du bare trykke på ikonet med tre prikker øverst.
- Så skal du bare vælge en mulighed Gem på enhed.

10. Vælg Fotoopløsning
- Vil dukke op pop op for at vælge fotoopløsningen, dvs. Højeste tilgængelige kvalitet for maksimal kvalitet og Begræns til 2084 px for kun at begrænse til 2048 pixels.
- Vælg en, og tryk på knappen Okay. Vent på eksportprocessen, indtil en meddelelse vises "... foto (r) eksporteret med succes".

11. Udført
- Færdig! Du kan også se de redigerede og eksporterede fotos i galleriet i mappen AdobeLightroom.
- Det er virkelig nemt, rigtigt, hvordan man redigerer Lightroom i celebgram-stil tidligere? Kan føjes direkte til dine sociale medier, her!

Tips og introduktion til Adobe Lightroom Mobile Tools
Adobe Lightroom giver dig friheden til at gøre det redigering på billedet, bande. Men det er også vigtigt, at du kender hver enkeltes funktion værktøj der er tilgængelig.
Så så du kan forstå mere om, hvordan du bruger Lightroom til Android eller PC, her er et par værktøjer Lightroom, du skal først kende, bande!
- Selektiv, funktioner til at vælge bestemte dele af billedet.
- Helbredelse, tjener til at foretage rettelser eller reparationer af dele af billedet, såsom pletter, bumser osv.
- Afgrøde, tjener til at rotere, beskære og vende fotos.
- Profiler, fungerer til automatisk fotoredigering baseret på de tilgængelige forudindstillinger.
- Auto, tjener til at foretage redigeringer automatisk direkte fra Adobe Lightroom.
- Lys, funktioner til justering af fotobelysning, såsom Eksponering, Kontrast, Fremhæv, Skygge, Hvid og sort og Kurve.
- Farve, funktioner til at justere farven i fotos, såsom hvidbalance, temperatur, farvetone, vibration, mætning, sort / hvid og blanding.
- Effekter, tjener til at tilføje visse effekter til fotos, såsom Clarity, Dehaze, Vignete og Grain.
- Detalje, tjener til at tilføje detaljer og skarphed til fotos, såsom Slibning og Støjreduktion.
- Optik, tjener til at forbedre karakteren af det objektiv, der bruges, når du tager fotos.
- Geometri, tjener til at justere perspektivet på et foto både vandret og lodret.
- Forudindstillet, funktioner til valg og brug forudindstillet foto leveret af Adobe Lightroom.
- Nulstil, tjener til at returnere redigeringerne til billedets originale tilstand inden redigering.
Video: Anbefalet Bokeh-kameraapplikation til at lave slørede fotos på Android
Nå, der er han hvordan man bruger Lightroom for begyndere komplet med en forklaring på menganai værktøjer tilgængelig i det, bande.
Måden at redigere ved hjælp af Lightroom var virkelig let, første gang du prøvede det. Derfor skal du prøve at få de ønskede resultater.
Held og lykke!
Læs også artikler om Foto eller andre interessante artikler fra Satria Aji Purwoko.