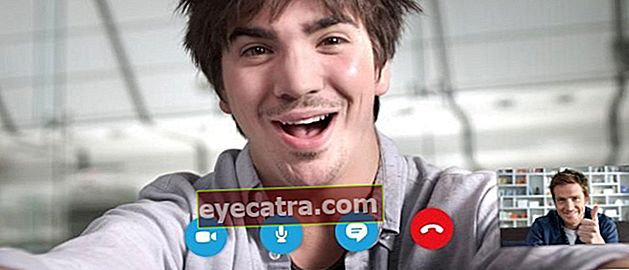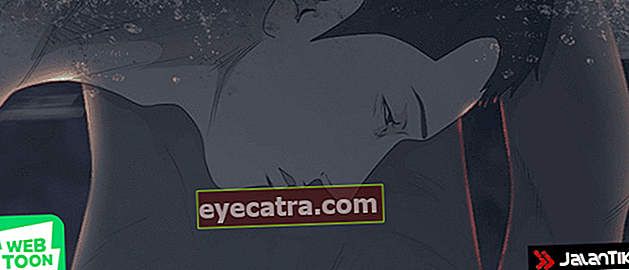den nemmeste måde at se wifi-adgangskode på Windows 10
Vil du se WiFi-adgangskoder i Windows 10? Du kan bruge flere måder at se WiFi-adgangskoder i Windows 10 let nedenfor.
Er du forvirret over, hvordan du ser WiFi-adgangskoder i Windows 10?
Selvom den bærbare enhed, som vi bruger, er tilsluttet WiFi, kan vi nogle gange ikke lide at huske adgangskoden, der blev indtastet.
Som et resultat, når du vil forbinde en anden enhed til den samme WiFi, vil du opleve problemer, fordi du ikke kender adgangskoden. Ret?
Men du tager det let! Sagen er, hvordan man ser en WiFi-adgangskode på Windows 10, der allerede er tilsluttet, ikke er vanskelig, bande. Nysgerrig efter at vide hvordan?
Kom nu, se bare på Jakas forklaring på samlingen hvordan du får vist WiFi-adgangskode i Windows 10 udfyld let følgende!
Sådan får du vist WiFi-adgangskode i Windows 10
Sådan ser du en WiFi-adgangskode på en Windows 10-bærbar computer, er faktisk den samme som hvordan du ser en adgangskode i Windows 8 eller 7, bande.
Det er bare det, fordi Windows 10's brugergrænseflade (UI) er lidt anderledes end de to andre versioner, kan nogle af jer føle sig forvirrede over at gøre det.
Nå, for flere detaljer kan du se trinene til, hvordan du får vist WiFi-adgangskoder i Windows 10 til følgende laptops / pc'er.
Sådan får du vist WiFi-adgangskode på Windows 10 gennem kontrolpanelet
Den første måde at se Windows 10 WiFi-adgangskoden er, at du kan gøre det gennem programmet Kontrolpanel, bande.
Ja! Ud over at slette applikationer eller se andre oplysninger om en bærbar computer / pc giver kontrolpanelet dig også mulighed for at finde ud af den WiFi-adgangskode, der i øjeblikket er tilsluttet.
Her er trinene:
Trin 1 - Åbn kontrolpanelet
Det første trin, du åbner Kontrolpanel-programmet på din Windows 10 bærbare / pc.
Når du er i kontrolpanelvinduet, skal du vælge menuen 'Netværk og internet'.

Fotokilde: JalanTikus (Ovenfor er et af trinene for at se WiFi-adgangskoden på en Windows 10-bærbar computer).
Trin 2 - Vælg 'Netværks- og delingscenter'
- Dernæst vælger du menuen Netværks-og delingscenter.

Trin 3 - Vælg den WiFi, der i øjeblikket er tilsluttet
- Næste trin, dig vælg et WiFi-netværk der i øjeblikket er tilsluttet og vil se adgangskoden.

Trin 4 - Åbn menuen 'Trådløse egenskaber'
- Når et nyt vindue vises, skal du vælge menuen Trådløse egenskaber.

Trin 5 - Gå til fanen 'Sikkerhed'
- Når egenskaberne for trådløst netværk er åbent, skal du vælge fanen Sikkerhed.

Trin 6 - Se WiFi-adgangskoder
- For at se WiFi-adgangskoden skal du kontrollere den afkrydsningsfeltVis tegn. WiFi-adgangskoden vises automatisk.

2. Se Windows 10 WiFi-adgangskode med CMD
Et andet alternativ til, hvordan du får vist WiFi-adgangskoder i Windows 10, er at bruge CMD alias Kommandoprompt.
Denne metode kan gøres for at finde ud af, hvilket WiFi-adgangskode allerede afbrudt med din Windows 10 bærbare computer eller computer, men SSID er stadig gemt.
For flere detaljer kan du se trinene til, hvordan du får vist Windows 10 WiFi-adgangskoder med følgende CMD:
Trin 1 - Åbn kommandopromptprogrammet
Først leder du efter et program Kommandoprompt højreklik derefter og vælg Kør som administrator.
Eller du kan også bruge tastaturgenveje Vind + R skriv derefter "CMD" (uden citaterne).

Fotokilde: JalanTikus (Sådan får du vist WiFi-adgangskoder i Windows med CMD kan også udføres af dem af jer, der leder efter måder at se WiFi-adgangskoder i Windows 7 og 8).
Trin 2 - Vis WiFi-netværk, der er tilsluttet
Når CMD åbnes, skriver du kommandoen "netsh wlan show profiles" (uden citaterne). Dette tjener til at vise alle WiFi-netværk, der er forbundet til din bærbare computer / pc.
Derefter skal du trykke på knappen 'Gå ind' på tastaturet. Derefter vises flere WiFi SSID'er, der er forbundet til den bærbare computer, som følger.

Trin 3 - Vis WiFi-adgangskode
Dernæst kan du skrive kommandoen for at finde den ønskede WiFi-adgangskode: "netsh wlan show profile name =" WiFi SSID name "key = clear" (uden citaterne). Tryk derefter på 'Gå ind' på tastaturet.
Hvis det lykkes, vises der mange oplysninger på det valgte SSID, inklusive WiFi-adgangskoden.

Fotokilde: JalanTikus (Indtast den CMD-kommando, som ApkVenue har givet ovenfor for at få vist WiFi-adgangskoder i Windows med CMD).
Hvor let er det at se WiFi-adgangskoder på Windows 10 med CMD, bande?
Desværre er der stadig ingen måde at gøre det for dem af jer, der leder efter en måde at finde ud af WiFi-adgangskoden på en Windows 10-bærbar computer, der aldrig har været tilsluttet.
Fordi det dybest set er inkluderet i kategorien af måder at bryde WiFi med Windows 10, hvilket bestemt er forbudt, hu!
3. Sådan får du vist Ethernet-adgangskode i Windows 10

Fotokilde: If-Koubou (Indtil nu har vi ikke fundet en måde at se Ethernet-adgangskode i Windows 10 på, som du kan gøre).
Din bærbare computer eller pc har forbindelse til internettet via et Ethernet-netværk? Vil du vide, hvordan du ser ethernet-adgangskode i Windows 10, men ved ikke hvordan?
Bortset fra via trådløs (WiFi) kan bærbare / pc-enheder også forbindes til internettet ved hjælp af et Ethernet-netværk, der bruger kabler LAN (Local Area Network).
Kort sagt, dette Ethernet giver dig mulighed for at oprette forbindelse til internettet som normalt, men ved hjælp af et kabel, der er tilsluttet den enhed, der skal bruges.
Du behøver kun at tilslutte LAN-kablet til din bærbare computer, så internettet er i dine hænder, som du når som helst kan få adgang til.
Derfor er du det, fordi du ikke behøver at indtaste adgangskoder for at oprette forbindelse via Ethernet kan ikke se adgangskoden, bande.
Så det er nogle måder at nemt se WiFi-adgangskoder på Windows 10 til både bærbare og pc-enheder.
Derudover kan de af jer, der ønsker at vide, hvordan man ser adgangskoder i Windows 7 eller 8, også øve på ovenstående trin! Så det er ikke kun muligt i Windows 10.
Hvis du har problemer, skal du ikke glemme at spørge i kommentarfeltet. Held og lykke!