hvordan man ser wifi-adgangskode på bærbar computer let og hurtigt
Vil du vide, hvordan du ser WiFi-adgangskoder på en bærbar computer? Måske har du glemt din WiFi-adgangskode og har brug for den, se her for at se WiFi-adgangskoden på din computer.
Vil du bruge WiFi på din bærbare computer, men har glemt din WiFi-adgangskode? Ups, selvfølgelig er det virkelig kompliceret, hvis du ikke holder optegnelser, bande.
Men rolig ned, det har ApkVenue gjort hvordan man finder ud af WiFi-adgangskoden på den bærbare computer som du kan prøve, når du glemmer din WiFi-adgangskode. Metoden er let, og du kan gøre det uden at kræve særlige færdigheder.
Nå, hvis du oplever det, kan du straks kontrollere ApkVenues følgende artikel om, hvordan du får vist WiFi-adgangskoder på en bærbar computer.
Sådan ser du WiFi-adgangskode på bærbar computer let og hurtigt

Uanset hvilken enhed du bruger, kan du kende WiFi-adgangskoden på både Android og bærbar computer.
ApkVenue giver dig en måde at se WiFi-adgangskoden på den bærbare computer, men husk dette er ikke måden at bryde ind i WiFi ja, bande. Det er en metode til at se adgangskoder på WiFi, der er forbundet til en bærbar computer.
Derfor vil du ikke kunne bruge det som en måde at finde ud af WiFi-adgangskoden på en bærbar computer, der aldrig har været forbundet.
Det er let og meget simpelt, du kan øve dig på disse metoder, når du glemmer WiFi-adgangskoden, der var forbundet til din bærbare computer. Cekidot!
Sådan får du vist WiFi-adgangskode på en Windows-bærbar computer
For at se WiFi-adgangskoden på en bærbar computer, kan du først bruge den, hvis din bærbare computer bruger Windows 10.
Hvis din bærbare computer ikke understøtter Windows 10, kan du gøre denne metode ved at begynde at få adgang til den fra Kontrolpanel.
Sådan ser du WiFi-passet på din Windows-bærbare computer, som du kan prøve:
Trin 1 - Åbn indstillinger

- Åbn menuen Indstillinger, som du kan få adgang til fra Start, så vises flere menupunkter. Vælg Netværk og internet for at begynde at kontrollere WiFi-adgangskoden på den bærbare computer.
Trin 2 - Vælg Netværk og delingscenter

- Derefter klikker du på Status til venstre, vent på, at menuindstillingerne vises. Klik derefter på Netværks-og delingscenter som er i bunden.
Trin 3 - Vælg WiFi-forbindelse

- En ny pop op vises, der viser det WiFi, du bruger i øjeblikket. Klik på WiFi-navnet det.
Trin 4 - Klik på Trådløse egenskaber
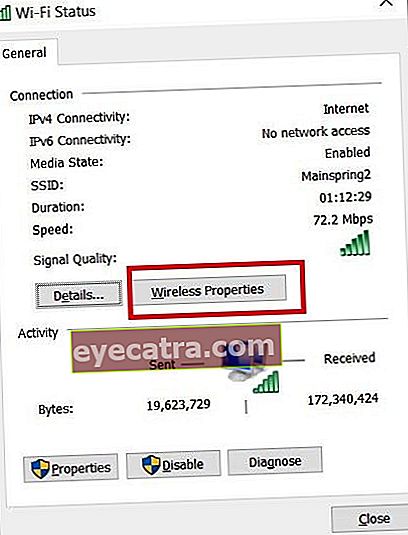
- Der vises et nyt vindue, der viser din WiFi-forbindelse. Klik på Trådløse egenskaber den i midten.
Trin 5 - Klik på Vis tegn
 Fotokilde: termasmedia.com
Fotokilde: termasmedia.com Når en anden pop op vises, skal du vælge sektionen Sikkerhed ved siden af Forbindelse. Derefter afkryds boksen for showkarakter den nedenunder.
Derefter vil du kunne se den WiFi-adgangskode, du bruger i øjeblikket. Når du er færdig, kan du klikke på knappen OK.
Let er det ikke, bande? Intet behov for specielle tricks at finde ud af. Faktisk behøver du ikke bruge WiFi-breaking software eller applikationer, ved du det.
Sådan ser du WiFi-adgangskode på en bærbar computer ved hjælp af CMD
Den anden måde du kan gøre er at bruge CMD eller kommandoprompten. Selvom det ser meget teknisk ud, har du ikke brug for nogen specielle computerfærdigheder for at gøre dette.
Brug af CMD er meget let, bare nødvendigt at skrive nogle CMD-kommandoer som er relateret. For den sags skyld har ApkVenue også inkluderet det i trinene, så du ikke behøver at bekymre dig.
Nå, her er hvordan du får vist WiFi-adgangskoder på en bærbar computer ved hjælp af CMD-kommandoen. På denne måde bruger ApkVenue Windows 10, bande.
Trin 1 - Skriv CMD
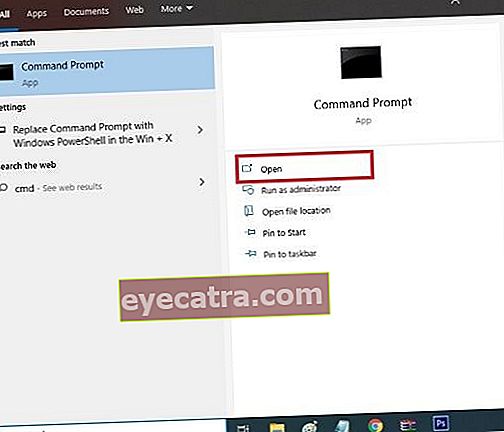
I Windows 10 kan du skrive CMD i søgefeltet. Efter denne type Åbn for at åbne en kommandoprompt.
Eller du kan også bruge en genvej ved at trykke på Windows + R, og klik derefter på OK for at kommandoen skal åbne CMD eller kommandoprompt.
Trin 2 - Skriv kommandoen

- Skriv følgende CMD-kommando: netsh wlan viser profiler klik derefter på Enter.
Trin 3 - Søg efter en WiFi-forbindelse

Når du har klikket på Enter, vises forskellige WiFi-navne, som du har brugt på den bærbare computer. For at se WiFi-adgangskoder via bærbar computer, find WiFi-navn som du bruger i øjeblikket.
Trin 4 - Skriv kommandoen (2)
- Skriv derefter den næste CMD-kommando: netsh wlan viser profiler WiFi navn nøgle = ryd for at se WiFi-adgangskoden på computeren.
Trin 5 - Find adgangskoden

- Når resultaterne vises, kan du finde ud af adgangskoden i kolonnen Sikkerhedsindstillinger nederst i sektionen Nøgleindhold eller Nøgleindeks.
Færdig! Nu kan du udføre trinene for, hvordan du nemt kan kontrollere WiFi-adgangskoder på en bærbar computer. Brug ikke kompliceret, bande?
Det er Jakas forklaring om hvordan man finder ud af WiFi-adgangskoden på den bærbare computer som du kan bruge, når du glemmer din WiFi-adgangskode. Husk, dette er ikke en måde at bryde ind i WiFi hej!
Nu behøver du ikke bekymre dig mere, hvis du pludselig glemmer din WiFi-adgangskode, fordi du kan bruge metoderne ovenfor som en måde at se WiFi-adgangskoder på en bærbar computer på.
Forhåbentlig hjælper Jakas artikel denne gang dig. Held og lykke og vi ses i den næste artikel!
Læs også artikler om Tech Hack eller andre interessante artikler fra Frieda Isyana










