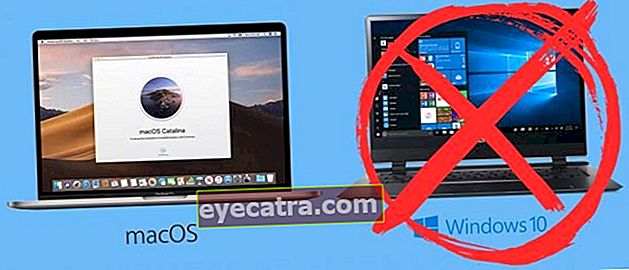4 måder at nummerere sider i ord, let og pænt!
Forbereder du en rapport til college eller skole? Her er en guide til, hvordan du kan side i Word nemt og pænt. Meget komplet!
Arbejder du med en opgave på papir eller speciale, der kræver sidetal? Ved ikke hvordan man laver sidetal i Word?
Selvom det ser trivielt ud, er det bestemt meget vigtigt at give sidetal i hver opgave, journal, rapport, papir, endsige en afhandling.
Fordi det med et sidetal gør det lettere for læserne, når de leder efter et bestemt afsnit skrevet i indholdsfortegnelsen.
At lave sidetal på rapporten bør dog ikke være vilkårlig, bande. Fordi nogle dele kræver forskellige ordrer.
Derfor er det bedre bare at se det hvordan man side i Word fuldt ud, følgende!
Sådan sekventeres sider i Word
Efter at have skrevet et papir, der ikke behøver at bruge forskellige sidenummereringsformater?
Denne sag er faktisk rigtig let, ved du! Da du kun behøver at angive sidetal automatisk i Microsoft Word-applikationen, er det ikke som at lave fodnoter, som kun kan gøres manuelt.
Men hvis du stadig ikke ved, hvordan du giver sider til Word i rækkefølge, kan du følge nedenstående trin.
Åbn det dokument, du vil give sidetal i rækkefølge på MS-applikationen. Ord.
Klik på menuen 'Indsæt' vælg derefter menuen 'Sidenummer'.
 Fotokilde: JalanTikus (Sidetal-funktionen kan bruges af dem af jer, der leder efter en måde at give sider til et ord i rækkefølge).
Fotokilde: JalanTikus (Sidetal-funktionen kan bruges af dem af jer, der leder efter en måde at give sider til et ord i rækkefølge).
- Vælg den ønskede position og nummereringsformat.

Hvis alle ovenstående trin er udført, vises dit papir- eller specialedokument sekventielt sidetal.
Du kan også ændre nummerformatet til tal, små bogstaver eller roman ved at gå tilbage til menuen 'Sidenummer' vælg derefter en indstilling 'Formatér sidetal ..'.

Sådan nummereres forskellige sider i et specifikt kapitel
Er du forvirret, når du vil føje sidetal med forskellige formater til dit speciale-dokument? Leder du efter, hvordan du laver sidetal i Word til din afhandling?
At lave nummereringen i afhandlingen er lidt kompliceret, fordi nummereringsformatet i forordet, indholdsfortegnelsen og bibliografien normalt adskiller sig fra indholds- eller indholdssektionen.
Men kompliceret betyder ikke, at du ikke kan, bande. Du kan bruge funktioner 'Afsnit pauser' at gøre dette.
I stedet for at være nysgerrig, er det bedre bare at følge det trin, hvordan man laver en side i Word til afhandling det følgende.
- Placer markøren i begyndelsen af den side, hvor du vil ændre sidens nummereringsformat.
 Fotokilde: JalanTikus (Vil du bruge et andet sideformat til din afhandling? Sådan oprettes en side i Word til din afhandling).
Fotokilde: JalanTikus (Vil du bruge et andet sideformat til din afhandling? Sådan oprettes en side i Word til din afhandling).
- Klik på menuen 'Sidelayout', vælg derefter 'Pauser'Klik på indstillinger 'Næste side'.

- Dobbeltklik i sektion sidefod / sidehoved den side, du vil ændre nummereringsformatet for at åbne menufanen 'Design'.

- Vælg 'Sidenummer' vælg derefter en menupunkt 'Formatér sidetal'.

- Indstil det ønskede nummereringsformat, og hvor mange sidetal der vises på den side. Klik på knappen 'OKAY'.

Færdig! Nu vil nummereringsformatet på den forrige side være anderledes end den side, du ændrede formatet tidligere, bande.
Kom nu, prøv det i dit speciale-dokument! Så sidens nummereringsformat i indholdsfortegnelsen og kapitel 1 kan være anderledes.
Åh ja, for dem af jer, der leder efter, hvordan man opretter en side i Word 2007 til en afhandling eller MS-version. I et andet ord er trinene stadig de samme som ovenfor.
Sådan laver du forskellige sidetal på et dokument
Nå, hvis du tidligere vidste om, hvordan man nummererer forskellige sider i Word, vil ApkVenue denne gang også diskutere, hvordan man laver forskellige sidetal i et dokument.
Med hensyn til selve metoden er den næsten den samme som måden at nummerere de forskellige sider, som ApkVenue har forklaret ovenfor. Hvor kan du bruge funktionerne 'Afsnit pauser'.
For at få flere detaljer om, hvordan du gør sidetal anderledes i Word, kan du følge nedenstående trin.
Placer markøren i begyndelsen af den side, hvor du vil ændre sidens nummerering.
Klik på menuen 'Sidelayout' derefter 'Pauser', og vælg derefter en indstilling 'Næste side'.
 Fotokilde: Mouse Street (Et trin i hvordan man gør sidetal forskelligt i Word).
Fotokilde: Mouse Street (Et trin i hvordan man gør sidetal forskelligt i Word).
Dobbeltklik på sidehoved / sidefod** den side, du vil ændre nummereringspositionen.
Deaktiver menu 'Link til forrige'.

- Klik på menuen 'Sidenummer' vælg derefter den position, hvor det ønskede sidetal er placeret.

Færdig! Nu har siden et andet sidetallayout end de foregående sider.
Åh ja, du skal også vide, at når du udfører trin nummer 2, vises der normalt en tom side i det foregående afsnit.
Men du kan slippe af med det ved at se på ApkVenues artikel om "Sådan slettes sider i Word".
Sådan oprettes sider i Word Android
For dem af jer, der har høj mobilitet, kan en smartphone-enhed være en af grundpillerne, så du stadig kan udføre opgaver, selv når du er udenfor.
Bortset fra at passere gennem fru. Word på en bærbar computer, du kan også give sidetal til dokumenter fra Word-applikationen til Android, bande.
For flere detaljer kan du se, hvordan du opretter en side i Word Android fuldt ud nedenfor.
- Download og åbn Word-applikationen på din mobiltelefon.
 Office-apps og forretningsværktøjer Microsoft Corporation DOWNLOAD
Office-apps og forretningsværktøjer Microsoft Corporation DOWNLOAD Åbn det dokument, som du vil nummerere siden for.
Trykke på firkantet ikon i nederste højre hjørne, og vælg derefter menuen 'Indsæt'.
 Fotokilde: JalanTikus (Et af trinene til oprettelse af en side i Word Android).
Fotokilde: JalanTikus (Et af trinene til oprettelse af en side i Word Android). - Vælg en indstilling 'Sidenummer' og juster til formatet stil ønsket sidetal.

Det er overstået! Nu er dit dokument tildelt et sidetal med succes som i eksemplet nedenfor.

Hvordan? Det er let, ikke, hvordan man tilføjer sider i Word Android, bande?
Her er nogle måder at side Word pænt og nemt til både pc og Android.
Så for dem af jer, der gider at se efter måder at oprette sidetal i Word til afhandlinger, papirer og så videre, kan du prøve metoderne ovenfor.
Åh ja, ApkVenue mindede dig også om måderne at give sider til Word ovenfor kan gøres i alle versioner af Ms. Ord det være sig 2007, 2010, 2016 eller andre.
Skriv dine meninger og spørgsmål ned i kommentarfeltet, ja. Vi ses i den næste artikel!
Læs også artikler om Ord eller andre interessante artikler fra Daniel Cahyadi.