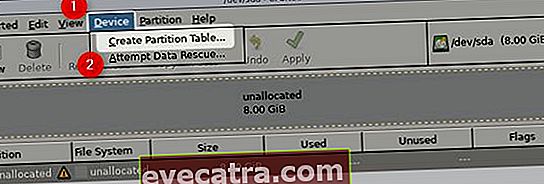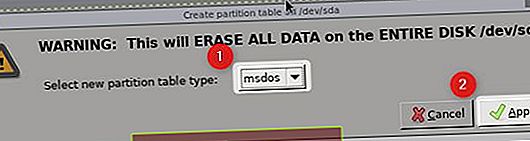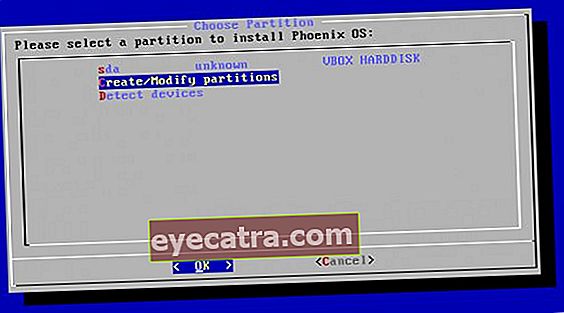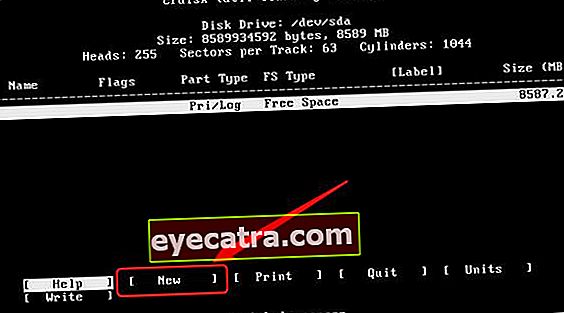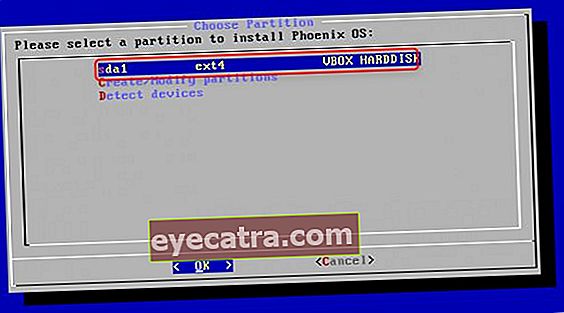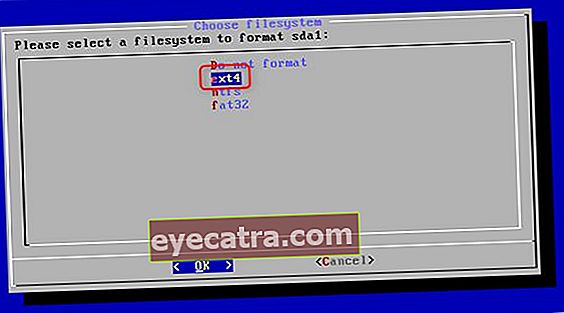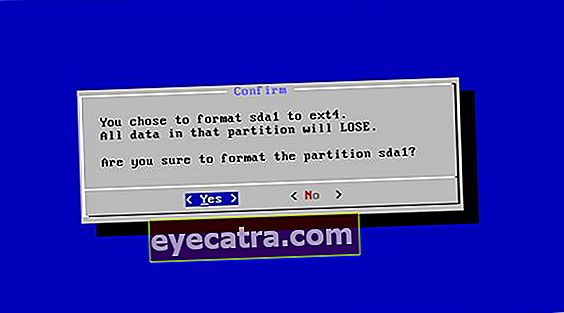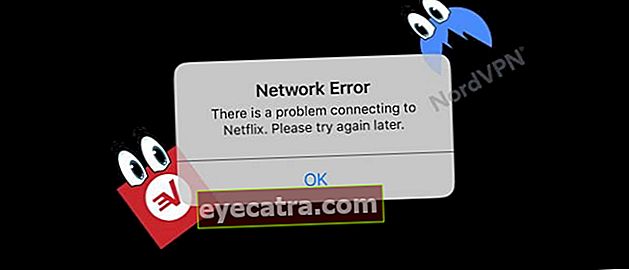hvordan man installerer Android på en pc og bærbar computer uden en emulator
Denne gang vil ApkVenue forklare dig, hvordan du nemt installerer Phoenix OS på pc'er og bærbare computere. Kom nu, se beskrivelsen nedenfor.
Der er mange smartphone-brugere i verden, og faktisk bruger folk mere tid på mobil end på pc. Nå, Android-smartphonen er en af dem mest anvendte rangerer først. Selvom det er blevet ramt af mange problemer, har Android's ydeevne aldrig været det mindste skuffende. Selv nu er Android blevet udviklet, så det kan køre på computersystemer, kaldes denne udvikling Android-x86-projekt.
I øjeblikket har Android-x86-projektet født et nyt operativsystem mere stabil, specielt til stationære computerenheder brugervenlig, OS er navngivet Phoenix OS. Nå, rapporteret fra webstedet makeusof, denne gang vil Jaka forklare dig hvordan man let installerer Phoenix OS på pc og bærbar computer. Kom nu, se beskrivelsen nedenfor.
- Sådan spiller du Mobile Legends på pc og bærbar computer uden at være langsom, push rank bliver ved med at gå ned!
- 7 måder at spille mobile legender for begyndere, solo rang til mytisk!
- 8 måder at få gratis skins til mobile legender: Bang bang
Sådan installeres Android på pc'er og bærbare computere uden en emulator
Krav inden installation af Android Phoenix OS
1Hardwarekrav
Phoenix OS kræver, at en x86-processor kører problemfrit, enten kunstig Intel eller AMD. Den mest anbefalede er dog processoren Intel Atom. Følgende er minimum hardware krav krævet.
Opbevaringskapacitet 2 GB minimum.
Intel- eller AMD-processorer fremstillet i år 2012 og derover. Mere anbefalet Intel Atom-processor.
USB-stik 8 GB (For Phoenix OS Boot Media).
USB-stik 1 GB (For GParted)
2.UEFI eller bundkort BIOS?
Ældre computersystemer lavet i 2010 og derunder bruger stadig systemet I / O BIOS som en Power On Self Test (POST). Så før computeren kommer ind i operativsystemet, kontrollerer BIOS først nogle af de installerede hardwarekomponenter, hvilket gør det umuligt for operativsystemet at arbejde i mangel af BIOS. Men nu erstatter de nyeste computersystemer BIOS med en ny teknologi kaldet Unifed Extensible Firmware Interface (UEFI), denne teknologi hævdes at være mere pålidelig og sikrere end BIOS.
Desværre er Phoenix OS ikke support med UEFI-systemet. Men rolig, fordi vi kan konfigurere UEFI til at arbejde med sIkke-Windows-operativsystem. Kom nu, fortsæt med at læse.
Sådan installeres Phoenix OS
Trin 1. Download Phoenix OS

En Phoenix OS-installationspakke er tilgængelig til senere versioner 32-bit og 64-bit. Så vi kan installere det på en gammel eller ny computer efter behov. Du kan downloade Phoenix OS via det officielle websted som vist ovenfor.
Trin 2. Lav Bootable USB Phoenix OS til Flash Drive
Efter download af Phoenix OS-installationspakke er det næste trin at oprette Startbar USB Phoenix OS ved hjælp af Rufus-applikationen. Når du er færdig med at downloade Rufus, skal du åbne applikationen.

Vælg først USB-drev som du vil bruge. For det andet skal du vælge MBR Partition Scheme for BIOS eller UEFI. For det tredje skal du vælge FAT32-filsystemet. For det fjerde kan du markere muligheden for Hurtig formatering, Opret et bootbart billede ved hjælp afosv. som vist på billedet ovenfor. Vælg derefter endelig Start-knappen.
Trin 3. Konfigurer BIOS / UEFI

Der er tre ting, der skal konfigureres i BIOS / UEFI, før du installerer Phoenix OS. Hver leverandør har generelt en BIOS / UEFI-skærm forskellige men funktionen forbliver den samme. Her er de indstillinger, du kan ændre i BIOS / UEFI.
1. Aktivér Legacy Mode-funktion Hvis det er muligt.
2. Vælg Windows 7-tilstand eller Linux-tilstandsfunktioner, hvis de er tilgængelige.
3. Sluk for funktionen Hurtig start og sikker opstart hvis nogen, fordi begge funktioner er designet til Windows-computere, mens Phoenix OS er et Linux-baseret operativsystem.
Hvis ovenstående indstillinger er afsluttet, er det sidste trin, at du kan skift starttilstand begynder at blive dirigeret til USB-flashdrevet, der indeholder installationspakken til Phoenix OS.
Trin 4. Oprettelse af en installationspartition (valgfri)
Der er to partitionstyper nemlig GPT og MBR. På nyere computere bruger den normalt GPT-typen, som er standardpartitionen. Derfor er vi først nødt til at ændre partitionstypen fra GPT til MBR. Dette er også på grund af typen MBR-partition support til alle slags operativsystemer.
Den første måde er at downloade GParted-applikationen først og derefter oprette den Bootbar USB der indeholder applikationen. Skift derefter den indledende læsning af BIOS til et USB-drev, og indsæt et Flash-drev, der indeholder startbar af ansøgningen Gparted det.
Hvis det lykkes, vises billedet nedenfor.
Klik på Enhed vælg derefter Opret partitionstabel.
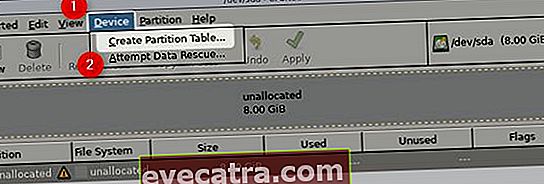
Derefter skal du vælge den type tabelpartition, der skal vælges, bare vælge den msdos. Efter det klik ansøge at afslutte.
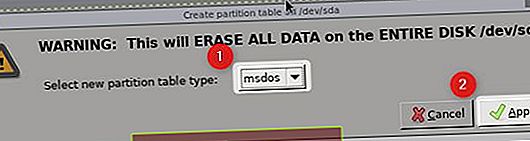
Trin 5. Forberedelse til installation af Phoenix OS
Phoenix OS installationsproces meget let. Indsæt først USB-flashdrevet til installationen i computeren, og vælg start-BIOS fra Flash-drev.
- Hvis det ser ud som vist nedenfor, skal du vælge det Installation.

Når den næste menuside vises, skal du vælge Opret / rediger partitioner.
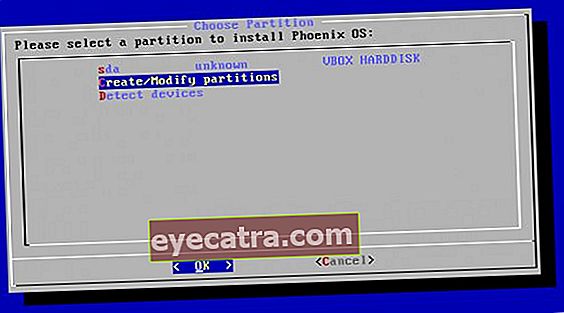
Hvis du støder på spørgsmål Vil du bruge GPT? Bare vælg Ingen.. Som vi diskuterede tidligere understøtter operativsystemet Phoenix OS endnu ikke denne type partition.
Hvis menusiden vises som nedenfor, kan du bruge piletasterne på tastaturet til navigation.
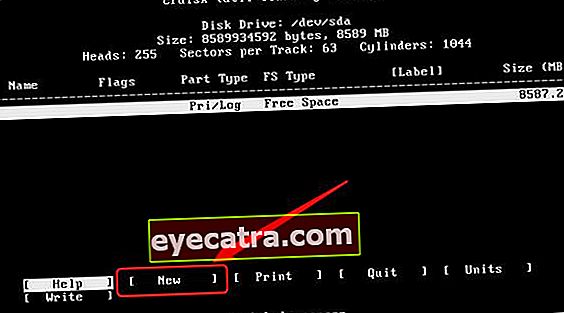
Stryg først til indstillingerne Ny tryk derefter på enter, denne mulighed opretter en ny partition med navnet sda1. Vælg for det andet en mulighed Primær for at gøre sda1 til standardpartitionen. For det tredje skal du vælge sda1 for at være den partition, der bruges til markeringen startbar. Tryk ikke på enter mere end én gang for den startbare mulighed, da den fjerner markeringen af startflagene.

- Efter at have udført kommandoen ovenfor er det sidste trin at vælge en mulighed Skrive for at afslutte og gemme indstillingerne. Hvis der er spørgsmål anmodning Er du sikker på, at du vil skrive partitionstabellen til disken? Så skriv bare kommandoen Ja på skærmen, og indtast for at afslutte. Når du er færdig, skal du vælge knappen Afslut.
Trin 6. Installer Phoenix OS til den partition, der blev oprettet
Vælg sda1 og tryk Enter.
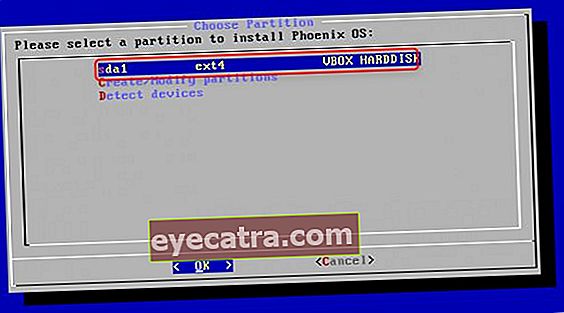
I menuen Vælg filsystem, Vælg ekst4 som standardfilsystem.
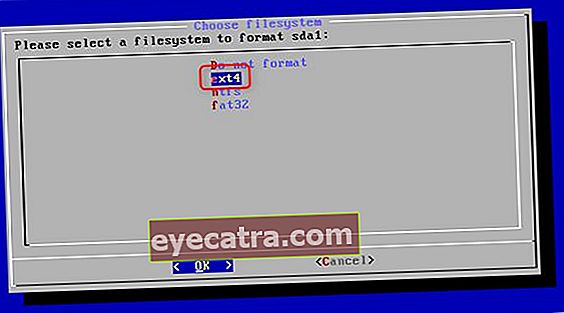
Hvis der vises en bekræftelsesskærm, skal du klikke på Ja at afslutte.
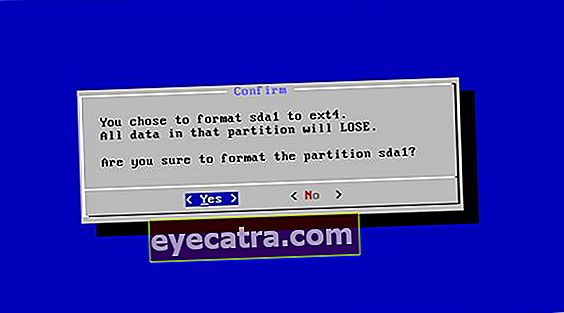
Hvis der vises et bekræftelsesskærmbillede for at installere EFI GRUB2. Derefter skal du bare trykke på knappen Springe.

Derefter vises et skærmbillede til bekræftelsesspørgsmål Vil du installere GRUB boot loader? Bare vælg Ja. Denne proces er den sidste og fortsætter til installationsprocessen.
Når installationen er afsluttet, vises en side som vist nedenfor. Du kan vælge direkte at køre Phoenix OS ved at vælge Kør Phoenix OS eller Genstart. Hvis du vælger Genstart, så glem ikke at fjerne det Bootable USB Flash Drive, der stadig sidder fast på computeren. FÆRDIG!

 Phoenix OS er et operativsystem baseret på Android Nougat designet til stationær computer. Phoenix OS tilbyder også funktioner Snap som giver brugeren mulighed for at panorere vinduet til venstre eller højre for skærmen. Med Snap-funktionen kan Phoenix OS fungere i dual-windows-tilstand (Delt skærm). Wow sejt!
Phoenix OS er et operativsystem baseret på Android Nougat designet til stationær computer. Phoenix OS tilbyder også funktioner Snap som giver brugeren mulighed for at panorere vinduet til venstre eller højre for skærmen. Med Snap-funktionen kan Phoenix OS fungere i dual-windows-tilstand (Delt skærm). Wow sejt! Hvordan fyre, er du interesseret i at installere Phoenix OS på din pc eller bærbare enhed? Hvis du har spørgsmål, lad os skrive din mening gennem kommentarfeltet nedenfor.