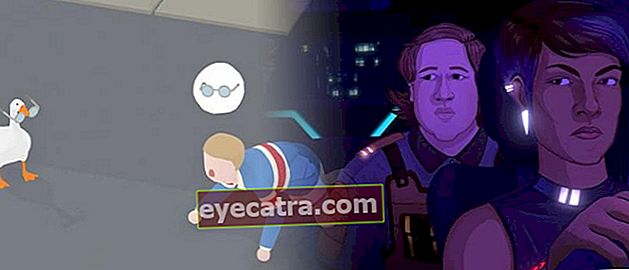hvordan man bruger splid på pc og hp til spillere
Sådan bruges Discord kan understøtte kommunikation, når du spiller spil med venner. Sådan bruger du Discord på pc og Android!
Spillere skal vide, hvordan man bruger Discord, ved du det! Du skal også være fortrolig med denne ene applikation?
For dem der ikke ved det hvad er Discord, Discord er en VoIP-serviceapplikation, der er specielt designet til gamersamfundet til at kommunikere med andre gamere let og gratis.
Selvom selve spilapplikationen normalt allerede har funktioner stemmechat, men faktisk er mange af dem ikke af god kvalitet eller endda forsinke.
Derfor foretrækker mange spillere at bruge tredjepartsapplikationer såsom Discord-applikationen til at kommunikere med andre spillere, mens de spiller.
Er du interesseret i at prøve det? Mending første kig på diskussionen om hvordan man bruger Discord følgende detaljer!
Sådan bruges Discord på pc og mobil
Nå, for de af jer, der er nysgerrige efter de funktioner, der tilbydes af Discord-applikationen, men ikke forstår, hvordan man bruger dem, tag det roligt, bande!
Ser du, i denne artikel vil ApkVenue grundigt diskutere, hvordan du bruger Discord, startende fra at registrere en konto til at nyde funktionerne i den.
For dem af jer, der leder efter hvordan man bruger Discord PC, kan du også følge metoderne ApkVenue nedenfor, fordi dybest set begge Discord til Android eller PC har et ret ens udseende.
I stedet for mest ado er det bedre at bare se på følgende vejledning om, hvordan du bruger Discord, bande!
Sådan registreres en Discord-konto
Før du kan nyde alle de interessante funktioner, der leveres af denne ene applikation, skal du selvfølgelig først tilmelde dig en Discord-konto, bande.
For at tilmelde dig en Discord-konto kan du følge de trin, som ApkVenue giver dig følgende.
- Download Discord-applikationen på din Android-telefon eller pc.
 Apps Social & Messaging Discord Inc. HENT
Apps Social & Messaging Discord Inc. HENT Hvis det lykkes, skal du åbne applikationen.
Du vælg registerknappen for at begynde at tilmelde dig en Discord-konto.
Udfyld felterne brugernavn, e-mail og adgangskode. Derefter trykker du på knappen 'Opret en konto'.
 Fotokilde: JalanTikus (Du skal først registrere en konto for at logge ind på Discord).
Fotokilde: JalanTikus (Du skal først registrere en konto for at logge ind på Discord). - Hvis registreringsprocessen er vellykket, føres du til hovedsiden i Discord-ansøgningen som følger.

Sådan oprettes en Discord Group eller Server
Næsten ligner en chatapplikation, i denne Discord-applikation kan du også oprette grupper eller hvad der almindeligvis kaldes server at kommunikere med dit mabar-team.
Sådan bruges Discord PUBG Mobile og andre spil, som du skal gøre nu, er Opret en Discord-server, er trinene som følger:
Tryk på ikonmenuen 'Uenighed'.
Vælg plus-ikon (+) for at starte oprettelse af en server. Vælg derefter en mulighed 'Opret en server'.

- Udfyld det servernavn, der oprettes sammen med profilbilledet, og vælg derefter knappen 'Opret server'
 Fotokilde: JalanTikus (Du kan følge disse trin for at bruge Discord på pc).
Fotokilde: JalanTikus (Du kan følge disse trin for at bruge Discord på pc). - Tryk på knappen 'Del link' at dele Discord-serverlinket, der er oprettet med venner via sociale medier, SMS eller andre.

- Senere vil Discord-serverdisplayet, som du har oprettet, være som følger.

Sådan tilmelder du dig en Discord Group eller Server
Hvis ApkVenue tidligere havde fortalt dig, hvordan du opretter en Discord-server, hvordan hvordan, alligevel, hvordan tilslutte En anden lavede en uoverensstemmelse?
Nå, i denne Discord-applikation kan du også deltage i en vens Discord-server, en gaming-YouTuber eller endda den officielle server i et spil som PUBG.
Åh ja, men inden du tilmelder dig serveren, skal du have en Discord-serverlinkførst, ja.
Hvis du allerede har linket, kan du følge nedenstående trin, bande.
Tryk på ikonmenuen 'Uenighed'.
Vælg menu plus-ikon (+) vælg derefter en indstilling 'Deltag i en server'.

Indtast Discord-serverlinket at du skal til den angivne kolonne.
Vælg knappen 'Deltag i server'.

- Det næste skærmbillede viser Discord-servernavnet, du vil deltage i. På dette tidspunkt vælger du knappen 'Accepter invitation'.

I så fald åbnes den Discord-serverside, du følger, automatisk, og du har succes tilslutte, okay.
Sådan laver du en uoverensstemmelse
Når du spiller spil som PUBG, er kommunikation naturligvis det vigtigste, der bringer dit hold til sejr, ikke?
Nå, funktioner stemmechat i dette Discord-program kan du bruge det til at forblive forbundet og kommunikere med mabar-teamet, bander.
For hvordan man bruger Discord, når man spiller spil ved hjælp af faciliteterne stemmechat, kan du følge trinene fra ApkVenue nedenfor.
- Vælg en Discord-server at du vil bruge stemmechatfunktionen.

I sektionen stemmekanaler vælger du generel.
Hvis serveren findes bruger andre, der også er forbundet til stemmechat, vises den nederst som på det følgende billede.

- Du vælger knappen 'oprette forbindelse til stemmen' at begynde at gøre stemmechat med dit mabar-team.
 Fotokilde: JalanTikus (Glem ikke at trykke på knappen Opret forbindelse til stemme for at deltage i Discord-stemmen).
Fotokilde: JalanTikus (Glem ikke at trykke på knappen Opret forbindelse til stemme for at deltage i Discord-stemmen). På dette tidspunkt kan du kommunikere med medlemmer på den Discord-server, du vælger. Senere bliver skærmvisningen som på billedet ovenfor.
Mens vej videoopkald på Discord ligesom når du bruger et videoopkaldsprogram, skal du bare trykke på 'Video' ikon i nederste venstre hjørne.
I mellemtiden, hvis du får adgang til Discord via pc, kan du aktivere funktionen 'Noise Supression powered by Krisp' for hvordan man gør Discord lyd klar.

Sådan chatter du på Discord
Udover funktioner stemmechat, hvordan du bruger Discord på iPhone, Android eller PC giver dig også mulighed for at snak med andre medlemmer, ligesom gruppefunktionen i WhatsApp-applikationen.
Faktisk, hvordan man svarer chat på Discord næsten det samme som når du bruger en funktion stemmechat, bande.
Det er bare i dit 2. trin vælg indstillingen #general i menuen tekstkanal. Så kan du starte snak deh, bande.
Chatvisningen i Discord-applikationen vil være som følger.

Ikke kun navngivet #general, serverejeren kan ændre, tilføje eller slette begge navne efter ønske tekstkanal såvel som stemmekanal tilgængelig på en server.
Sådan bruges overlejringer på uoverensstemmelse
Det vil helt sikkert være meget kompliceret, hvis du er nødt til at gå frem og tilbage for at åbne spilapplikationen og derefter flytte igen til Discord for at kommunikere med andre spillere?
Heldigvis tilbyder Discord en funktion kaldet overlay som giver dig mulighed for at vise dialogbokse med Discord-chat på spil, der spilles, for eksempel Free Fire, Mobile Legends og andre.
Denne dialogboks blokerer slet ikke din visning, fordi den vises med lav gennemsigtighed, det er derfor, den kaldes overlay.
For at nyde denne funktion kan du følge trinene hvordan man får vist Discord-overlays på pc'en fra ApkVenue nedenfor.
- Åbn Discords indstillingsside ved at klikke på ikon gear ud for dit profilnavn.

- Find og vælg en menu 'Overlay'. Derefter skal du aktivere det skifte'Aktivér overlay i spillet'.
 Fotokilde: JalanTikus (Aktivér Aktivér overlay i spillet for at få vist Discord-overlays).
Fotokilde: JalanTikus (Aktivér Aktivér overlay i spillet for at få vist Discord-overlays).
Aktivér overlay-funktionen i hvert spil du har ved at klikke på menuen 'Spilaktivitet'. Klik på ikon for skifte til overlay på det spil, du vil spille, indtil status ændres til PÅ. Hvis det spil, du vil spille, ikke vises, kan du klikke på teksten 'Tilføj det!' eller for flere detaljer kan du surfe på internettet om, hvordan du tilføjer spil på Discord. For at gøre det endnu mere spændende viser det sig, at du også kan prøve at bruge Discord-musik, aka at tilføje dine yndlingssange til serveren. På dette tidspunkt vil ApkVenue bruge Hydra Bot-webstedet. For at bruge Hydra Bot på Discord fuldt ud, se venligst følgende vejledning. Gå ind på siden Hydra Bot på linket //top.gg/bot/hydra via browserapplikationen på din mobiltelefon eller pc. Når den er åben, skal du trykke på knappen Invitere. Skriv en besked ".play, sangtitel og sangernavn". Eksempel ".play Skinbone 100 Miles". Du kan også spille de nyeste western-sange. Trykke Gå ind og vent på bekræftelse. Hvis det lykkes, afspilles musikken automatisk som vist nedenfor. Du kan downloade denne Discord-applikation og bruge den gratis, aka gratis, bande. Men hvis du har budget specifikt kan du også opgradere til en premium Discord-konto eller såkaldt Uenighed Nitro, du ved. Discord Nitro tilbyder flere fordele, såsom et mere forskelligt udvalg af emojier, brugernavnetiketter, der kan ændres efter ønske, du kan endda spille spil i denne applikation, ved du. Ikke dårligere end chatapplikationer som WhatsApp eller endda videokonferencer som Zoom, Discord giver dig også mulighed for at gøre det del skærm til andre brugere på serveren, ved du det! På den måde, for de af jer, der har brug for en persons retning for at løse problemer på din mobiltelefon eller bærbare computer, vil denne deleskærmsfunktion helt sikkert være meget let og hjælpsom. Hvordan? Kom nu, se nedenstående trin: Åbn den Discord-server, du ønsker. Tryk på sektionen 'Stemmekanaler'. Vælg derefter en knap 'Deltag i stemme'. På dette tidspunkt er det lykkedes dig at dele Discord-skærmen. For andre brugere, der ønsker at se din skærm på delingsskærmen, skal du bare følge disse trin: Åbn den samme Discord-server med den person, der aktuelt deler skærmen. I sektionen Stemmekanaler trykker du på den bruger, der deler skærmen (der er et live-tegn). Du vælger knappen 'Deltag i stream' at se det. Færdig. Tilbyder masser af seje funktioner i det, viser det sig, at Discord også har specielle kommandokoder hvilket giver dig adgang til en funktion mere praktisk, ved du! Ved første øjekast kan denne Discrod-kommandokode svare til CMD-kommandoen på din computer eller bærbare computer. Hvad er så Discord-kommandokoderne, som du skal kende? Kom nu, se den fulde liste nedenfor! @ brugernavn - Nævn visse brugere, så de får besked om den besked, du har sendt. @ her eller @ alle - Beder alle brugere om at være opmærksomme på noget, som du synes er specielt. / giphy [søgeordssøgning] - Serverer til at søge efter og indsætte animerede GIF'er i chatrum. / nick [nyt kaldenavn] - Kommando til at ændre dit kaldenavn, der vises på bestemte servere. / TTS [besked] - Tillader, at meddelelser, du sender på en server, kan læses ved hjælp af tekst til tale. / spoiler [besked] - Giver dig mulighed for at sende beskeder gemt bag kasser spoilere så det ikke straks læses af andre brugere. / tableflip, / unflip og / trækker på skuldrene - Kommando til at tilføje bestemte emojier til chat. Så det er nogle måder at bruge Discord på PC og HP, bande. For dem af jer, der kan lide spil, er pointen, at det virkelig er obligatorisk at installere denne ene applikation. Ikke kun på grund af dets funktioner, der virkelig hjælper dig som gamer, men også i denne Discord-applikation er der flere officielle servere til spil som PUBG og andre. Læs også artikler om Ansøgning andre trækker fra Shelda Audita.Bemærk:
Sådan tilføjes musik på Discord



Bemærk:


Sådan deler du Discord-skærmen


Bemærk:
De mest nyttige typer af Discord Commands