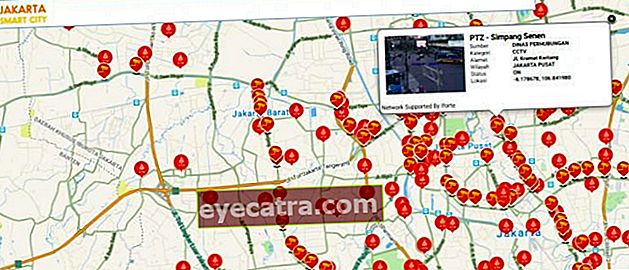hvordan man ændrer baggrunden for et online foto, maling osv.
Den nemmeste og hurtigste måde at ændre fotobaggrunde online på. Velegnet til dem af jer, der ønsker at tilmelde sig CPNS eller redigere smukke fotos!
Til administrative formål har du normalt brug for pasfoto. Men det er virkelig kompliceret at lave et foto, så du skal gå i studiet og betale en temmelig høj pris.
Så bevæbnede linje med de bedste applikationer til grafisk design som Adobe Photoshop, Microsoft Paint eller en internetforbindelse, kan du nu nemt tage dine egne fotos og udskifte dem baggrund-hans.
Her gennemgår ApkVenue fuldt ud hvordan du ændrer fotobaggrunden med Adobe Photoshop, maling og online bande.
Sådan ændres fotobaggrund online
Der er mange måder at ændre fotobaggrunden på, som du kan gøre afhængigt af dine behov og omstændigheder på det tidspunkt. Skift f.eks. Baggrunden til rød og andre.
For dem, der har en internetforbindelse, kan det være det bedste alternativ at ændre online-fotobaggrunden, men for dem, der gemmer en kvote, kan du bruge fru. Mal eller også Adobe Photoshop.
Derfor deler ApkVenue denne gang forskellige måder at ændre fotobaggrunden til rød, blå eller andre farver, som du straks kan øve dig på.
Sådan ændres baggrunden for et rødt / blåt foto i Photoshop
Ændring af fotobaggrund er bestemt meget nyttigt for dem af jer, der ønsker at lave SKCK eller tilmelde sig CPNS som et obligatorisk krav.
Men inden du følger vejledningen om, hvordan du ændrer fotobaggrund i Photoshop nedenfor, skal du sørge for, at du allerede har den nyeste Adobe Photoshop-software, som du kan downloade via følgende link!
 Adobe Systems Inc. Foto- og billedbehandlingsapps DOWNLOAD
Adobe Systems Inc. Foto- og billedbehandlingsapps DOWNLOAD Trin 1 - Indsæt et foto
Første gang skal du selvfølgelig åbne Adobe Photoshop-softwaren.
Derefter kan du indtaste det foto, du vil redigere, via menuen Fil - Åbn - Vælg foto. Denne gang bruger ApkVenue foto-john-cena.jpg klik f.eks Åben for at åbne et foto i Photoshop.

Fotokilde: Det første trin i en række trin til, hvordan du ændrer fotobaggrunden med Photoshop.
Trin 2 - Valg af fotos
Hvis billedet er åbent, skal du bare foretage et valg ved hjælp af Polygonal Lasso-værktøj eller genvejknap L på tastaturet.
Foretag et omhyggeligt valg langs kanterne, indtil det vender tilbage til dets oprindelige punkt.

Fotokilde: den type valg, der bruges til redigering af fotobaggrunde i Photoshop.
Trin 3 - Juster valgresultaterne
Når du er færdig, bliver dit foto omgivet af et markeringsmærke i formularen stiplede linje. For at forfine valgresultaterne kan du få adgang til menuen Vælg - Rediger - Glat.
På vinduet Glat valg, indtast en værdi på 2 pixler, og vælg Okay.

Fotokilde: Udseendet af billedet efter lasoo-værktøjerne anvendes i trinene til redigering af fotobaggrund i Photoshop.
Trin 4 - Tilføj en 'fjer'-effekt
- Du kan også tilføje effekter Fjer som er i menuen Vælg - Rediger - Fjer. Indtast en værdi på 1,5 pixels, og vælg derefter Okay.

Fotokilde: Brug fjereffekten til at blødgøre valget af den del, der skal redigeres.
Trin 5 - Sørg for, at billedets talje er pæn
I så fald vil de valgresultater, du foretager, være sådan, bande.
Sørg for, at fotoets kanter er allerede ryddet og der er ingen forkerte og forkerte dele.

Fotokilde: Ser ud efter trin 5 om, hvordan du ændrer fotobaggrund i Photoshop.
Trin 6 - Duplikatlag
Derefter kan du duplikere den valgte del på et nyt lag ved at trykke på knappen Ctrl + J.
Jeg tror, at resultatet er lag 1, der bliver et foto af John Cena med en gennemsigtig baggrund, og baggrundslaget er det første foto inden redigering.

Fotokilde: Displayet, når du skifter fotobaggrund, er næsten komplet.
Trin 7 - Vælg en baggrundsfarve
Så bliver du vælg en baggrundsfarve at blive brugt.
Normalt bruges rød til dem af jer, der blev født i ulige år, og blå til dem, der er lige år gamle. bande. Denne gang bærer ApkVenue rødt!

Fotokilde: Vælg den, der skal bruges til at ændre fotobaggrunden.
Trin 8 - Skift fotobaggrund
Skift til baggrundslaget ved at klikke på det. For at give farve skal du bare trykke på knappen Ctrl + Slet for at ændre farven baggrund.
Voila ..., dette er resultatet! Glem ikke at klikke på menuen Lag - fladbillede for bedre resultater.

Fotokilde: Udseendet efter anvendelse er hvordan man ændrer fotobaggrunden i Photoshop for at ændre baggrunden.
Trin 9 - Gem fotoredigeringerne
Endelig skal du bare gemme det billede, du redigerede ved at åbne menuen Fil - Gem som eller det kan være med genvej knap Ctrl + Skift + S.
Glem ikke at udfylde filnavnet og vælg fotoformatet i typen Gem som. Bare tryk Gemme hvis så!

Fotokilde: Gem billedet med ændret baggrundsfarve.
Fotoresultater Sådan ændres baggrunden for et foto i Photoshop
Dette er det resultat, du kan få efter at have fulgt vejledningen om, hvordan du ændrer fotobaggrunden i Photoshop, som ApkVenue forklarede. Hvordan, sejt, ikke?

Fotokilde: Det endelige resultat af, hvordan du ændrer fotobaggrunden ved hjælp af Photoshop /
Åh ja, for dem af jer, der er forvirrede over, hvordan man får Adobe Photoshop lovligt og gratis, kan du læse ApkVenues anmeldelse om 3 måder at downloade Photoshop gratis og juridisk | Seneste version 2020.
 VIS ARTIKLER
VIS ARTIKLER Sådan ændres fotobaggrund med maling
For dem af jer, der har svært ved at bruge Photoshop, fordi den bærbare computer, du bruger, ikke understøtter meget, kan du bruge en alternativ måde at ændre baggrunden på en bærbar computer med Microsoft Paint.
Sådan bruges standard Windows-programmet er også ret simpelt, det er bare, at når du bruger det, har du brug for mere tålmodighed og nøjagtighed.
Nedenfor beskriver ApkVenue trinene til at ændre fotobaggrunden ved hjælp af Microsoft Paint.
Trin 1 - Vælg et foto
- Åbn det pasfoto, du vil erstatte i Microsot Paint, og udskift det udvælgelse brugt med valg af fri form, og glem ikke at kontrollere indstillingerne også gennemsigtigt valg.

Fotokilde: det første trin i afsnittet om, hvordan du ændrer fotobaggrunden ved hjælp af maling.
Trin 2 - Fjern baggrunden
- Slet derefter baggrund som du vil erstatte ved at venstreklikke og cirkulere om den del, du vil slette.
Trin 3 - Vælg 'Klip'
- Efter at have cirklet rundt om det afsnit, du vil slette, skal du højreklikke og vælge skære. Når du har gjort dette, forsvinder den del, du cirklede.

Fotokilde: Vises, når baggrunden fjernes ved at ændre fotobaggrunden på en bærbar computer med Paint.
Trin 4 - Trim kanterne af billedet
- For at rydde op i kanterne af fotozoomen maksimalt, brug derefter værktøjerne viskelæder for at fjerne resterne baggrund som stadig er vedhæftet.

Fotokilde: Vises, når billedet maksimeres og ryddes ved hjælp af viskelæderet til ændring af Ms Paint-fotobaggrund.
Trin 5 - Vælg pipetteikonet
- Når billedet er klar til brug, skal du vælge ikonet, der er formet som en pipette og derefter klikke på den del af baggrunden, du vil ændre.
Trin 6 - Vælg en baggrundsfarve
- I menuen Farver skift farve farve 1 med den ønskede baggrundsfarve.

Fotokilde: Skift farven til den ønskede baggrundsfarve, som er en del af, hvordan du ændrer fotobaggrunden på en bærbar computer.
Trin 7 - Skift fotobaggrund
- Vælg det spandformede ikon, og klik derefter på den del af baggrunden, du vil ændre. Voila, din fotobaggrund er blevet ændret.

Fotokilde: Det endelige resultat, når vejen til at ændre fotobaggrund på den bærbare computer er afsluttet.
Sådan ændres fotobaggrund online
For de af jer, der har forbindelse til internettet, kan det være den mest praktiske måde at øve sig på, hvordan man ændrer fotobaggrund online.
De trin, der skal udføres, er også meget lette, og resultaterne kan downloades med det samme. Sådan ændres fotobaggrunde med Picsart er også gratis.
Nysgerrig? Her er trinene til, hvordan du ændrer den online fotobaggrund, som du kan øve med det samme.
Trin 1 - Besøg PicsArt-webstedet
- Åbn webstedet picsart.com via en browser på din bærbare computer. Når hovedsiden åbnes, skal du trykke på knappen start redigering.

Fotokilde: Det første trin i, hvordan du ændrer fotobaggrunde online.
Trin 2 - Vælg redigeringstilstand
Når du har trykket på knappen, åbnes et vindue et udvalg af redigeringstilstande, som du kan bruge.
Vælg en tilstand skift baggrund for at ændre fotobaggrunden.

Fotokilde: Vælg den ændring af baggrundstilstand, der skal bruges som en tilstand til ændring af online fotobaggrund.
Trin 3 - Indsæt et foto
- Upload det foto, som du vil ændre baggrunden for, ved at trykke på ikonet upload dit billede.

Fotokilde: Upload et foto, der bruges til at ændre fotobaggrunden online.
Trin 4 - Vælg en baggrundsfarve
- Når redigeringsvinduet åbnes, skal du vælge menuen farve og juster baggrundsfarven efter behov.

Fotokilde: Vælg den farve, der bruges som baggrund som en del af trinene til ændring af online fotobaggrund. Fotokilde:
Trin 5 - Download fotos
- Når du har ændret din baggrund i henhold til hvad du vil, skal du bare downloade billedet ved at trykke på ikonet Hent den øverst til højre.

Fotokilde: Den endelige visning, når du skifter online fotobaggrund, er færdig.
Sådan ændres anden fotobaggrund

Når du ved, hvordan du redigerer en fotobaggrund, vil ApkVenue også fortælle dig, hvordan du ændrer fotobaggrunden.
Ved at ændre fotobaggrunden kan du redigere fotos, som du vil, perfekt og smukt.
Faktisk har ApkVenue diskuteret, hvordan man ændrer fotobaggrunden på en bærbar computer eller på en Android-mobiltelefon gennem flere artikler, som ApkVenue skrev.
For dem af jer, der ønsker at vide, hvordan man ændrer fotobaggrund, især på en pc eller bærbar computer, kan du bruge Photoshop-software. For yderligere vejledning kan du se artiklen Den hurtigste og nemmeste måde at ændre fotobaggrund i Photoshop på!
 VIS ARTIKLER
VIS ARTIKLER Derudover kan du også finde ud af, hvordan du ændrer fotobaggrund via en Android-mobiltelefon! Hvad er retningslinjerne? Du kan læse ApkVenues artikel med titlen Sådan ændres fotobaggrund på Android, så let!
 VIS ARTIKLER
VIS ARTIKLER Garanteret rækkerne af måder at ændre fotobaggrunden ovenfor gør dig god til at redigere og forskønne dine fotos eller billeder.
Nå, det er en nem måde at ændre fotobaggrunden på med Photoshop, Ms Paint og også online. Det er virkelig let, og selvfølgelig kan du øve det selv bande.
Du kan øve disse metoder efter dine behov og også i henhold til den adgang, du har på det tidspunkt.
Er der stadig nogen, der ikke forstår eller har brug for en anden Photoshop-tutorial? Lad os diskutere sammen i kommentarfeltet nedenfor, bande.
Læs også artikler om Photoshop eller andre interessante artikler fra Satria Aji Purwoko.