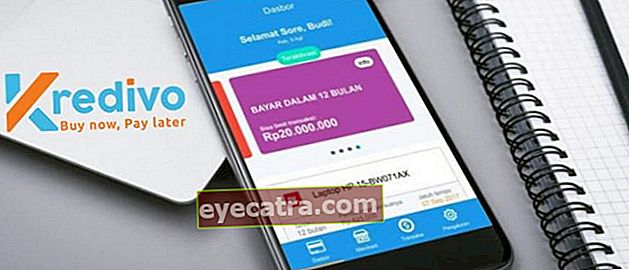5 nemmeste og mest nøjagtige måder at kontrollere bærbar RAM
Vil du kontrollere RAM på din bærbare computer, men er forvirret, fordi kassen er væk? Slap af, ApkVenue har flere måder at kontrollere bærbar og pc-RAM, der er komplet og let
Hvad er de første ting, du er opmærksom på, når du vælger en bærbar computer? ApkVenue er sikker på, at mange af jer virkelig holder af stort RAM.
Laptops og pcers evne til at køre programmer påvirkes i høj grad af RAM-størrelse. Jo større RAM-kapacitet, jo flere programmer, der kan køres på en bærbar computer / pc på samme tid.
Problemet er, at oplysninger om RAM-kapacitet i en bærbar computer ikke ligner VGA-kort og CPU-info, som normalt er trykt på et klistermærke, der er fastgjort til den bærbare computer.
En af de mest almindelige måder er at markere boksen til bærbar computer. Nå, hvis kassen ikke er der, hvad laver du så? hvordan man tjekker bærbar RAM?
Samling af 5 nemmeste måder at kontrollere bærbar RAM 2020
Ingen grund til at bekymre sig, bande. I denne artikel vil ApkVenue forklare dig, hvordan du nemt kan kontrollere bærbar RAM, selvom der ikke er nogen oplysninger på boksen eller på den bærbare computer.
Du kan også bruge disse tip til at kontrollere pc-RAM, ved du det. Nysgerrig? i så fald skal du bare se helt nedenfor, bande!
1. Sådan kontrolleres bærbar RAM via DxDiag
Først og fremmest vil ApkVenue fortælle dig, hvordan du kontrollerer bærbar / pc-RAM via DxDiag. DxDiag er et nyttigt diagnostisk værktøj til at teste funktionerne i DirectX samt løse video- og lydhardwareproblemer.
Følgende er de trin, du skal gøre:
Trin 1: tryk på knappen Windows + R på dit tastatur samtidigt for at få menuen frem Løb. Du kan også klikke på ikonet Start, skriv derefter Løb indtil forslaget om en applikation kaldet Run vises.
Trin 2: Skriv i applikationen Kør dxdiag, vælg derefter Okay eller tryk på knappen Gå ind på tastaturet.

- Trin 3: Den nye side hedder Diagnosticeringsværktøj til DirectX vises. Se i kolonnen Hukommelse for at kontrollere din bærbare RAM.

2. Sådan kontrolleres bærbar RAM via Task Manager
Udover at fungere til at kontrollere, hvilke applikationer der kører på din bærbare computer, viser det sig Jobliste du kan også bruge det som en måde at kontrollere bærbar RAM, ved du.
Trin 1: Der er mange genvej som du kan bruge til at hente task manager op. Kan være gennem menuen Start, kan du trykke på Ctrl + Skift + Esc på tastaturet eller med højreklik på proceslinjen vælg derefter Jobliste.
Trin 2: Når task manager er åben, skal du klikke på fanen Ydeevne for at kontrollere RAM.
Trin 3: Du kan se, hvor meget RAM din bærbare computer / pc er, samt hvor meget RAM, der bruges til at køre programmer.

3. Sådan kontrolleres bærbar RAM via kommandoprompt
Kommandoprompt eller ofte kaldet CMD er dybest set en applikation kommandolinjetolker (CLI) hvilke funktioner der skal køre kommandoer indtastet af brugeren.
Der er mange kommandokoder, som du kan indtaste i CMD. Du kan bruge disse koder til at slukke for din computer, kontrollere netværket, endda kontrollere RAM, du ved.
Så hvordan kontrollerer du bærbar / pc-RAM ved hjælp af CMD? Her er trinene:
Trin 1: For at åbne CMD er der flere ting, du kan gøre. Du kan trykke på Windows + R på tastaturet, skriv derefter CMD på applikationen Løb.
Trin 2: Skriv kommandoen i CMD-menuen systeminfo tryk derefter på Gå ind på tastaturet.

- Trin 3:Rul ned, indtil du finder Total fysisk hukommelse. Det er her, du kan finde ud af, hvor meget RAM-kapacitet der er på din bærbare computer / pc.

4. Sådan kontrolleres bærbar RAM via kontrolpanelet
Den næste måde at kontrollere bærbar RAM på er via kontrolpanelmenuen. Med hensyn til kontrolpanelet ser det ud til, at ApkVenue ikke behøver at forklare, hvad dens funktion er til.
Her er de trin, du skal gøre:
Trin 1: Åbn menuen Kontrolpanel på en bærbar computer ved at åbne Start og derefter skrive Kontrolpanel, indtil applikationen vises.
Trin 2: Klik på menuen System og sikkerhed, og vælg derefter System-menuen. Du kan se grundlæggende oplysninger fra din bærbare computer / pc, inklusive RAM-kapacitet på den side.

- Trin 2: Du kan også bruge en genvej ved at trykke på Windows-tasten + Pause / Break på tastaturet for at åbne siden Grundlæggende information.
5. Sådan kontrolleres bærbar RAM via applikation
Den sidste måde at kontrollere pc / bærbar RAM på, ApkVenues anbefaling er at bruge en tredjepartsapplikation. Her anbefaler ApkVenue dig at bruge en software kaldet Speccy.
Speccy viser dig alle oplysninger om din computer i detaljer. Startende fra processoren, VGA, RAM, enhedstemperatur og meget mere.
Her er de trin, du skal følge:
Trin 1: Download Speccy via følgende link, og installer derefter softwaren som normalt.
Trin 2: Når du er installeret, skal du åbne Speccy. Denne applikation scanner automatisk alle enheder, der er installeret på din pc eller laptop.

Således Jaka's artikel om en samling af måder at kontrollere laptop & PC RAM. Forhåbentlig er ovenstående oplysninger nyttige for dig, bande!
Vi ses næste gang.
Læs også artikler om Bærbar eller andre interessante artikler fra Prameswara Padmanaba