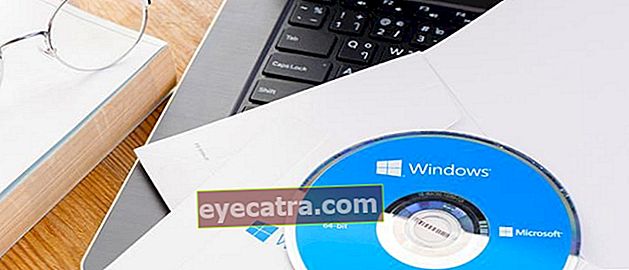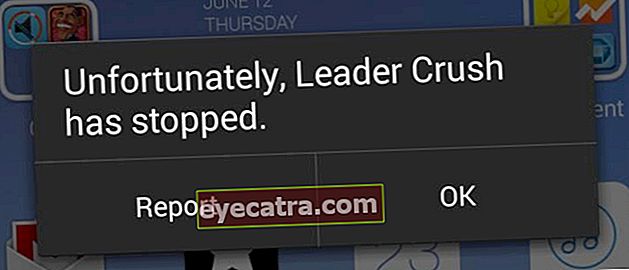4 måder at slukke for Windows 10-opdateringer
Den nemmeste, nemmeste og mest komplicerede måde at slukke for Windows 10-opdateringer. Der er også tip! Se, hvordan du slukker for Windows Update i denne artikel.
Får du ofte opdatering fra Windows 10?
De af jer, der bruger Windows 10, føler ofte den uophørlige uophørlige software opdatering, om det er til forbedre ydeevnen Windows 10 eller tilføjede nye funktioner.
Godt, opdateringer hvad Windows gør, er normalt ikke i overensstemmelse med bestemte applikationer eller funktioner på din pc, så disse applikationer eller funktioner kan ikke bruges korrekt. Besværligt er det ikke?
På en dødbringende måde opdatering Windows 10, kan du undgå funktionsfejl i apps og funktioner på din pc. Jaka har en linje hvordan du slukker for Windows Update i Windows 10 som du nemt kan bruge. Med dette kan du også gemme din internetkvote, bande!
Sådan slukkes Windows Update i Windows 10
Inden vi diskuterer, hvordan du slukker for Windows Update, vil ApkVenue tilbyde et Windows 10-installationsprogram, som du kan bruge frit.
 Microsoft Corporation Produktivitetsapps DOWNLOAD
Microsoft Corporation Produktivitetsapps DOWNLOAD  Microsoft Corporation Produktivitetsapps DOWNLOAD
Microsoft Corporation Produktivitetsapps DOWNLOAD Du kan også lægge den på en flashdisk for at installere den i henhold til den artikel, som ApkVenue skrev under dette.
 VIS ARTIKLER
VIS ARTIKLER Tilbage til guiden til deaktivering af opdateringer til Windows 10. Der er 3 måder sluk opdatering Windows 10, som du kan bruge, på denne måde ApkVenue indsamlet fra forskellige kilder. Kom og se den komplette guide!
1. Deaktiver via Kontrolpanel
For hvordan man deaktiverer eller slukker for Windows 10-opdateringer, er den første gennem kontrolpanelet. Denne metode er uden tvivl ret enkel, fordi du ikke behøver at udføre mange kommandoer. Her er guiden!
Trin 1: Åben det Kontrolpanel. Den nemme måde, højreklik startmenu og vælg Kontrolpanel.

Trin - 2: Vælg System og sikkerhed >Administrative værktøjer.

Trin - 3: Når du har trykket på knappen Administrerende værktøjer, så vises en ny side, der indeholder forskellige slags værktøj med forskellige funktioner. Vælg Tjenester.

Trin - 4: Se efter den navngivne mulighed Windows opdatering og dobbeltklik for at åbne siden Windows Update-egenskaber.

Trin - 5: Hvis den allerede er åben, skal du kun ændre indstillingerne Starttype Bliver til handicappet og klik på knappen Hold op efter valg Servicestatus. Trykke Okay hvis så.

Sådan kan du deaktivere automatiske opdateringer til Windows 10. Nu er Windows 10 skånet Automatiske opdateringer.
Hvis du vil tænde det igen, skal du bare følge trinene ovenfor igen og på siden med Windows Update-egenskaber skal du vende tilbage til indstillingerne til deres oprindelige position. Meget let, ikke?
2. Deaktiver via Konfigurer automatiske opdateringer
Du kan kun anvende disse trin for at slå Windows Update fra i Windows 10, hvis du bruger Windows 10-versionen Professionel, Virksomhedog Uddannelse. Her er guiden!
Trin 1: Klik Windows-logo på + tastaturet R, skriv derefter gpedit.msc, og klik på OK

Trin - 2: Vælg Computerkonfiguration og klik Admistrative skabeloner

Trin - 3: Klik Windows-komponenter, vælg derefter Windows opdatering

Trin - 4: Dobbeltklik Konfigurer automatiske opdateringer, vælg derefter handicappet og Okay.

Sådan deaktiveres permanente Windows 10-opdateringer. Hvis du vil tænde din Windows 10-opdatering igen, skal du bare skifte til Aktiveret tilbage på Konfigurer automatiske opdateringer. Det er nemt?
3. Deaktiver via målt forbindelse
Denne metode til at slukke for Windows 10-opdateringer kan kun bruges, hvis du bruger Trådløst internet. Tricket er at aktivere Målt forbindelse. Sådan gør du:
Trin 1: Højreklik på det WiFi-navn, der er forbundet til din pc, vælg ejendomme.

Trin - 2: Klik på glidebjælke på Indstil som afmålt forbindelse.

Sådan deaktiveres opdateringer til Windows 10. Nå, på den anden side, hvis du vil finde ud af, hvordan du aktiverer Windows 10 permanent, kan du se ApkVenues artikel nedenfor.
 VIS ARTIKLER
VIS ARTIKLER 4. Deaktiver via regedit
Den sidste måde at slukke for Windows 10-opdateringer permanent er at bruge regedit. Denne guide er ret kompliceret, og ApkVenue anbefaler ikke de af jer, der er nye med computere, at gøre det.
Uden behov for at blive hængende længere, her er hvordan du slukker for Windows 10-opdateringer via regedit!
Trin 1: Klik på Start-menuen, skriv regedit, og indtast derefter. Derefter skal du åbne regedit-menuen HKEY_LOCAL_MACHINE> SOFTWARE> Politikker> Microsoft> Windows.
Trin - 2: Højreklik på Windows-tasten, klik Ny, vælg derefter Nøgle.
 Fotokilde: Aplikasipc.com
Fotokilde: Aplikasipc.com Trin - 3: Indgang Windows opdatering som navnet antyder, uden mellemrum. Hvis det for eksempel er forkert, kan du gentage det ved at højreklikke på den forkerte tast igen og derefter vælge Omdøb.
 Fotokilde: Aplikasipc.com
Fotokilde: Aplikasipc.com Trin - 4: Efter nøgle Windows opdatering er oprettet, skal du højreklikke på tasten og klikke Ny og vælg Nøgle. Giv det et navn AU.
 Fotokilde: Aplikasipc.com
Fotokilde: Aplikasipc.com Trin - 5: Klik på Nøgle AU tidligere, og klik derefter på højre side Ny. Når dialogboksen Ny åbnes, skal du klikke på DWORD (32-bit) Værdi og giv det et navn NoAutoUpdate.
 Fotokilde: Aplikasipc.com
Fotokilde: Aplikasipc.com Trin - 6: Endelig DobbeltklikNoAutoUpdate og udfyld følgende værdier.
0 Aktivér automatiske opdateringer 1 Deaktiver automatiske opdateringer
 Fotokilde: Aplikasipc.com
Fotokilde: Aplikasipc.com Sådan er den nemmeste og enkleste guide til at slukke for Windows Update. Gør det med det samme, så du ikke bliver endnu mere irriteret!
Du kan også læse, hvordan du slukker for Jaka's Windows Defender under dette. Denne guide er virkelig nødvendig, især når du installerer de nyeste applikationer eller software.
 VIS ARTIKLER
VIS ARTIKLER Det er en række dødbringende måder opdatering Den Windows 10, du kan bruge, afhænger af din pc-brug og din Windows 10-type. Du kan prøve det lige nu, bande!
Læs også artikler om Windows 10 eller andre interessante artikler fra Daniel Cahyadi.